Si tienes una emergencia, no estás en tu casa o en tu oficina, pero necesitas tener el control a distancia de tu computadora o tienes que darle acceso a tu máquina a otra persona, para que realice determinadas actividades. Esto lo puedes hacer mediante un TeamViewer, sigue leyendo para que sepas más.
¿Cómo funciona un TeamViewer?
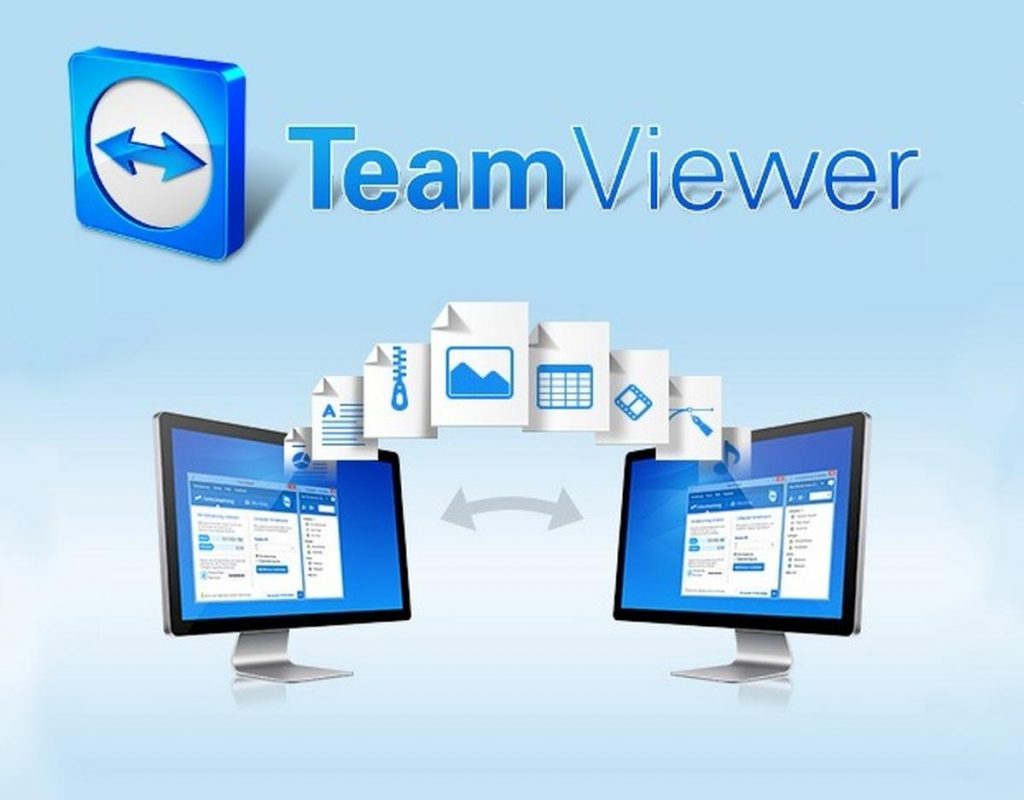
Un TeamViewer es lo que te va a permitir controlar tu computadora a distancia de maneta simple, rápida y muy segura. Si jamás lo has usado, queremos explicarte qué es y cómo funciona.
TeamViewer es un programa que te va a permitir tener acceso a distancia a computadoras y redes, gracias al cual los usuarios pueden controlar un equipo desde cualquier otra terminal de escritorio o dispositivo móvil, sin que se requiera acceder físicamente a la computadora o la red.
De seguidas, queremos mostrarte los pasos que tienes que seguir para instalar esta aplicación de TeamViewer en tu computadora y que puedas obtener los beneficios que comporta tener el control a distancia de tu equipo.
Instala TeamViewer
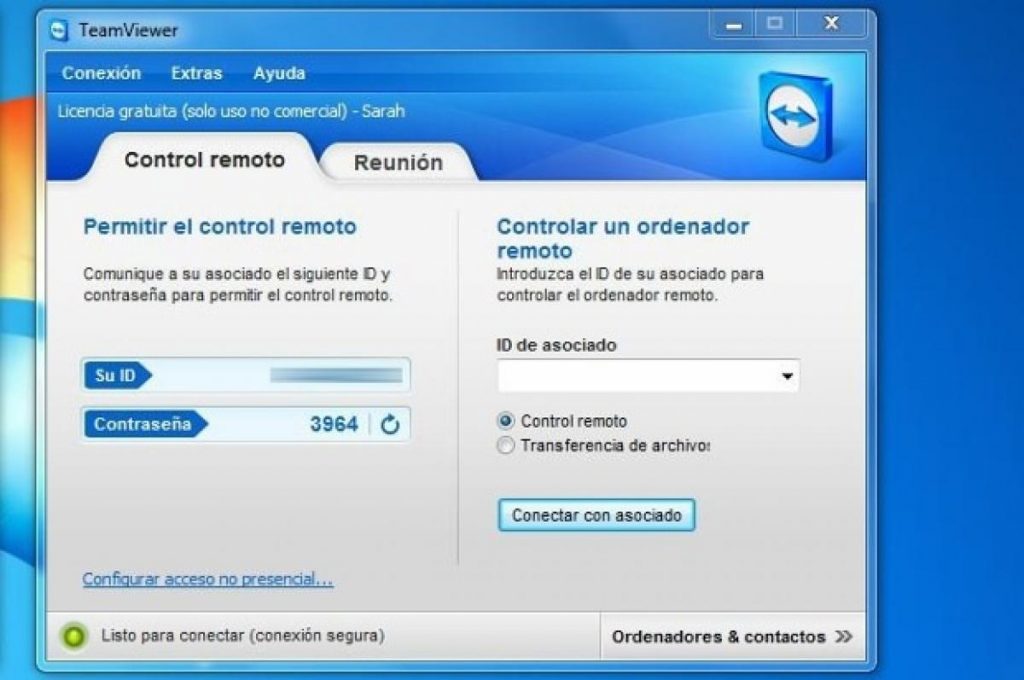
Este es el primer paso que debes dar, instalar TeamViewer en tu computadora. Para ello, debes buscar el enlace en internet y descargarlo de forma gratuita para uso personal, así podrás obtener el programa para el sistema operativo de tu computadora. Esta aplicación también la vas a encontrar para dispositivos móviles, y puedes fajarlo desde Google Play y App Store.
Luego de que hayas podido descargar el programa, lo que tienes que hacer es seguir las instrucciones del asistente para que puedas completar la instalación en tu computadora. Cuando hayas terminado, el sistema te va a pedir que coloques una contraseña personal para que tengas acceso a tu equipo desde cualquier terminal. Lo que tienes que hacer es introducir un password fuerte y finalizará la configuración inicial.
Crea una cuenta en TeamViewer
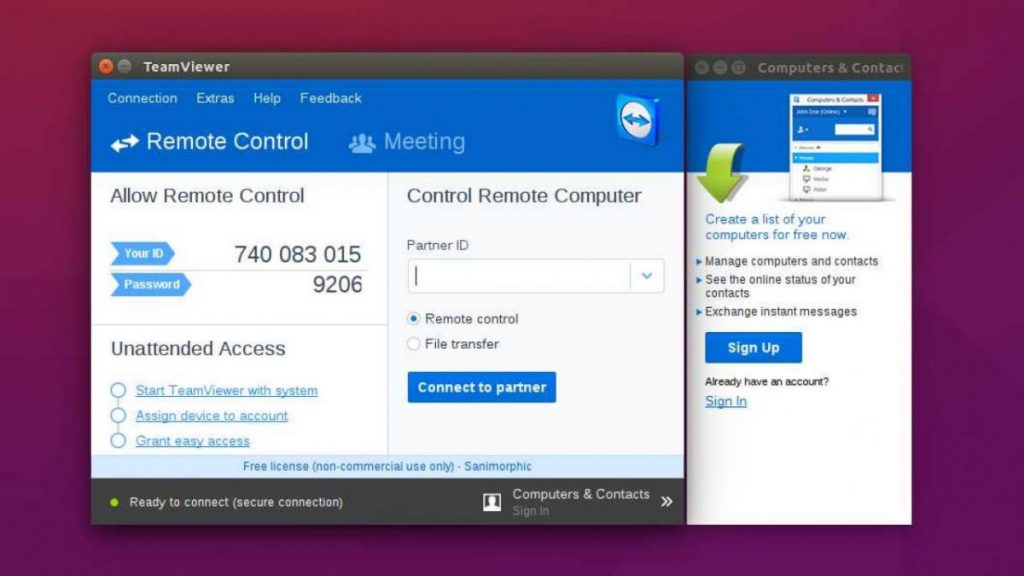
Para que puedas enlazar tus dispositivos, controlarlos y gestionarlos de forma remota por medio de TeamViewer, tienes obligatoriamente que registrarte y crear una cuenta. Lo que debes hacer es dar clic en el apartado Iniciar sesión que se te va a aparecer en la parte superior de la columna de la izquierda, y luego pulsa encima de la opción Registrarse, que te llevará a la página web del programa.
Cuando te encuentres allí, tendrás que introducir tu correo electrónico, tu nombre y la contraseña que desees emplear. Igualmente, se recomienda que actives la función de autenticación de dos factores, lo que te va a proporcionar un nivel de seguridad adicional a tu cuenta.
Para lograr esto, tienes que pulsar encima del botón Activar y vincular un generador de códigos de seguridad, como Google Authenticator, escanenando el código QR que te va a aparecer en la pantalla. Luego, tienes que copiar y guardar el código de recuperación, que podrás emplear en caso de que no tengas acceso al dispositivo móvil que posea un generador de códigos, y por último, tienes que introducir el código para que completes la activación.
Cuando hayas terminado de crear tu cuenta, tienes que introducir tus credenciales en el programa e inicia la sesión en TeamViewer.
ID de TeamViewer y contraseña
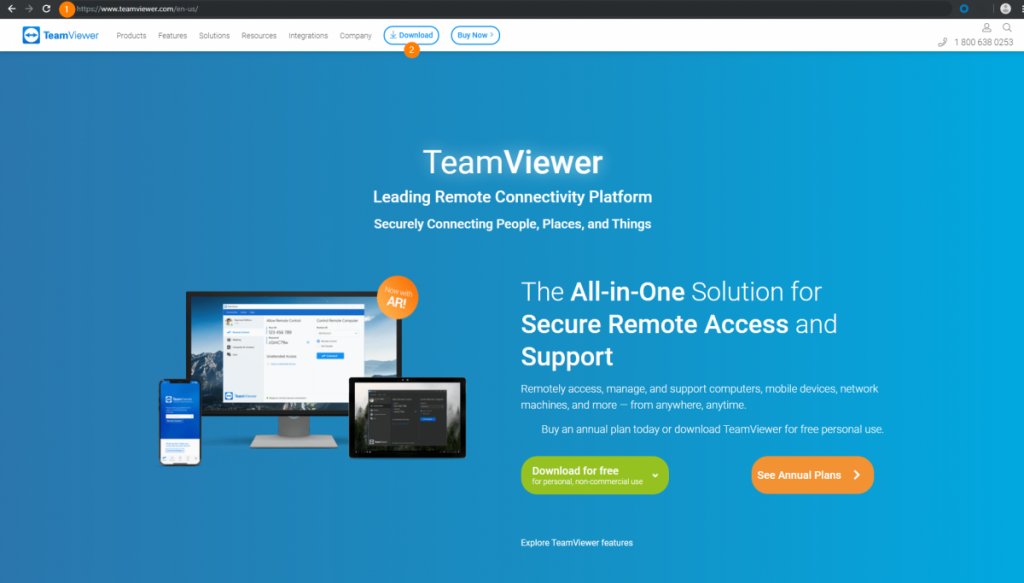
Para darle acceso a otras personas al control a distancia de tu computadora, así como para poder vincular el ordenador a tu cuenta, vas a requerir el ID de TeamViewer y la contraseña que se ha configurado en el apartado Control remoto.
Id TeamViewer
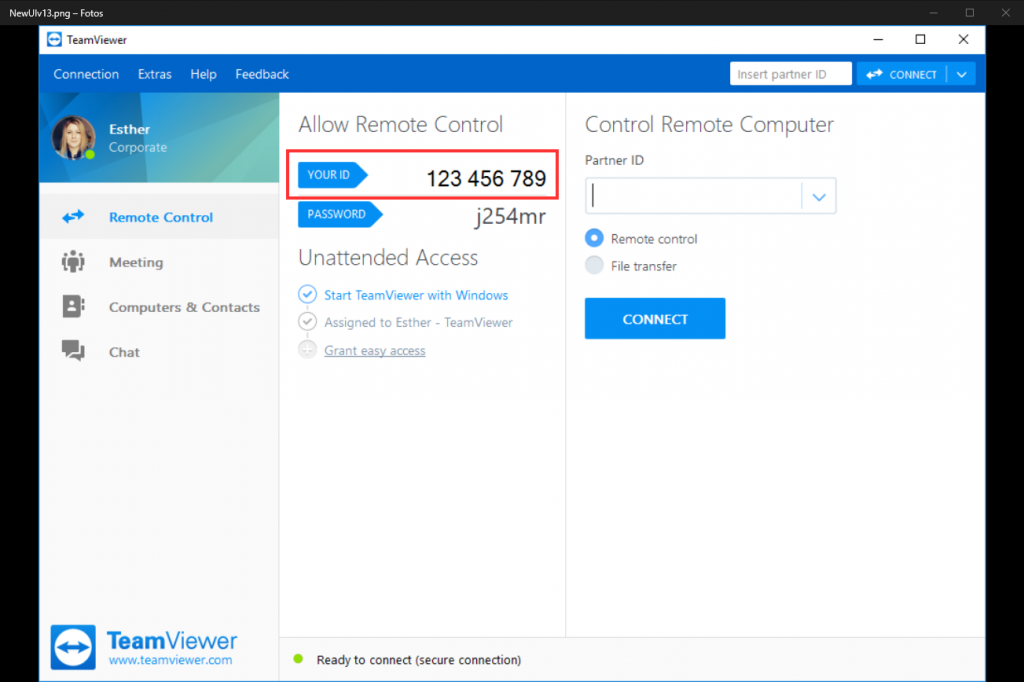
El programa te va a asignar una identificación y una clave de forma automática, el ID no lo vas a poder modificar pero la contraseña sí. Para esa razón, debes colocar el cursor sobre la contraseña e indicarle si deseas crear una nueva clave aleatoria o si quieres configurarte una contraseña personal.
Añade ordenadores y asociados a tu cuenta de TeamViewer
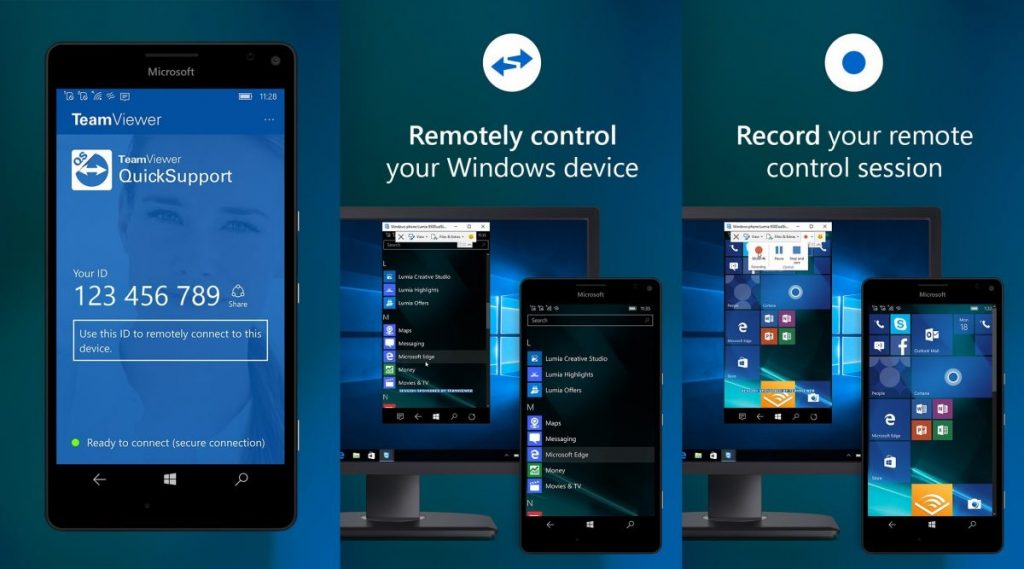
Ahora tendrás lista tu cuenta y el paso que sigue para instalar el TeamViewer es que vincules a tu perfil tus computadoras y dispositivos inteligentes, para que puedas gestionarlos y administrarlos a distancia y de forma centralizada.
Para hacer esa vinculación, lo que tienes que hacer es abrir el programa en tu computadora, entra en la pestaña Control remoto y dirígete al icono Acceso no presencial. Una vez allí, tienes que pulsar encima de la opción Asignar dispositivo a cuenta, introduces tu correo electrónico y haz clic en el botón Asignar. Por último, tienes que presionar sobre Conceder acceso fácil para poder conectarte al equipo de forma fácil.
Asignar ordenador TeamViewer

Otra opción de la que dispones es añadir otras computadoras que te gustaría controlar a distancia. Para que puedas hacer esto, tienes que entrar en el apartado Ordenadores & contactos, pulsa encima de la opción Mis ordenadores y luego hacer clic en Agregar ordenador.
Una vez allí, escribe el ID de TeamViewer y la contraseña que verás en el apartado Control remoto del nuevo equipo que quieres añadir, colócale un alias y luego pulsa en Aceptar para que finalices el proceso. Si lo prefieres, es posible que puedas vincular la nueva computadora a tu cuenta directamente desde su propia ventana del programa.
Nuevo equipo TeamViewer

En el supuesto de que desees incluir a un asociado, es decir, a otra persona que pueda tener acceso a tus equipos y tú a los suyos, lo que tienes que hacer es pulsar en el botón Agregar asociado, escribir su correo electrónico y hacer click en el botón Aceptar.
Cómo controlar el ordenador de forma remota con TeamViewer
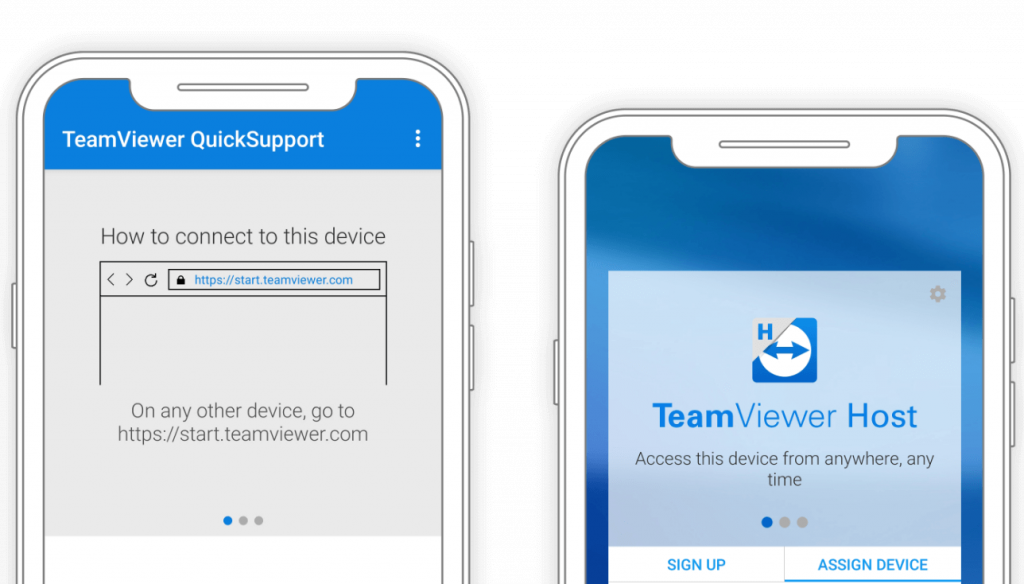
Cuando hayas logrado instalar y configurar el programa en tus computadoras, y ya tienes una cuenta en el servicio, el paso siguiente para obtener TeamViewer consiste en controlar los equipos a distancia. En este caso, puedes ejercer ese control por varias vías, pero la más sencilla es la siguiente:
Controlar un ordenador con TeamViewer desde la aplicación de escritorio
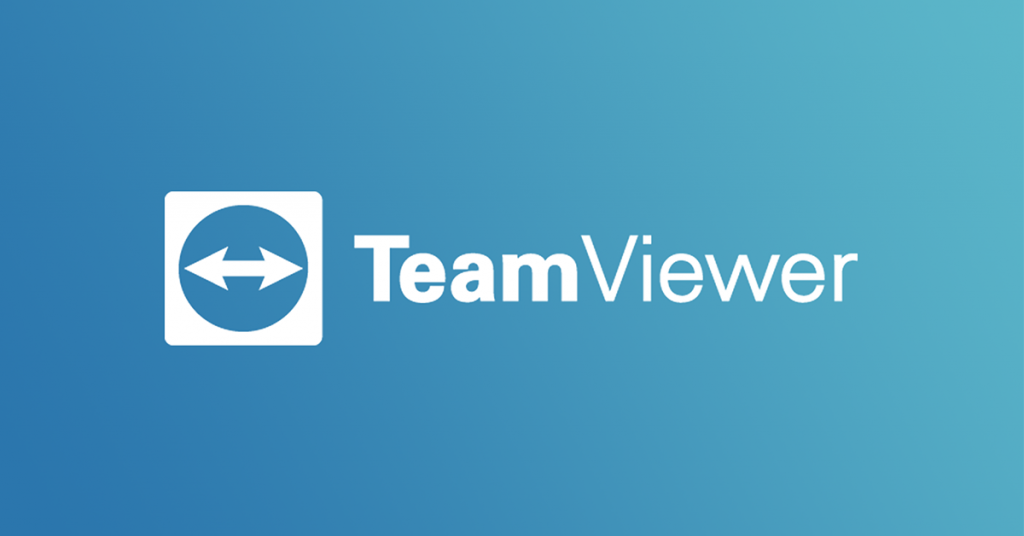
Lo que requiere esta opción es que utilices la aplicación desde el escritorio para Windows o Mac. Si el equipo se encuentra vinculado a tu cuenta, tienes que iniciar la sesión con tus claves, vas al apartado Ordenadores & contactos, se va a desplegar un apartado Mis ordenadores, y tienes que seleccionar el equipo al que te quieres conectar. Lo que se necesita es que la computadora tiene que estar conectada y con el TeamViewer abierto, de otra forma no va a ser posible establecer la conexión.
Podrás ver en la columna de la derecha, verás que tienes varias opciones que pueden ser: control remoto con confirmación, en el que una persona tiene que confirmar el acceso; control remoto con contraseña, requiriéndose la contraseña del apartado Control Remoto del equipo; presentación y videollamada. Cualquiera de ellas te va a permitir tener el control a distancia de tu equipo.
