Al crear marcadores en Google, las personas agregan enlaces al panel correspondiente para que puedan volver a usarlos más tarde. Aprende a importar y exportar marcadores en el navegador Google Chrome. Si cambias hacia o desde Chrome, lleva los marcadores existentes siguiendo simples pasos.
EXPORTAR MARCADORES DE GOOGLE CHROME
Diferentes causas que escapan al control del usuario (actividades de malware, errores críticos del sistema, fallas, problemas de hardware o incluso acciones no intencionales del usuario) pueden resultar en daños a elementos importantes del sistema, lo que significa perder datos o configuraciones del navegador guardados.
Es por eso que la cuestión de garantizar la integridad y seguridad de los datos de los usuarios se vuelve muy importante, ya que las personas deben adoptar un enfoque más responsable para el manejo de sus datos, tanto privados como públicos.
¿Cómo evitar inconvenientes?
Para evitar la desgracia de perder los marcadores de tu navegador, por ejemplo, en un navegador popular como «Google Chrome», es bueno tener la oportunidad de transferir los marcadores a cualquier navegador, y esto requiere hacer una copia de seguridad de todos tus marcadores y almacenarlos localmente. Es decir, en tu computadora.
En el artículo de hoy, exploraremos con todos los detalle cómo exportar marcadores de «Google Chrome» e importarlos a cualquier otro navegador, si es necesario.
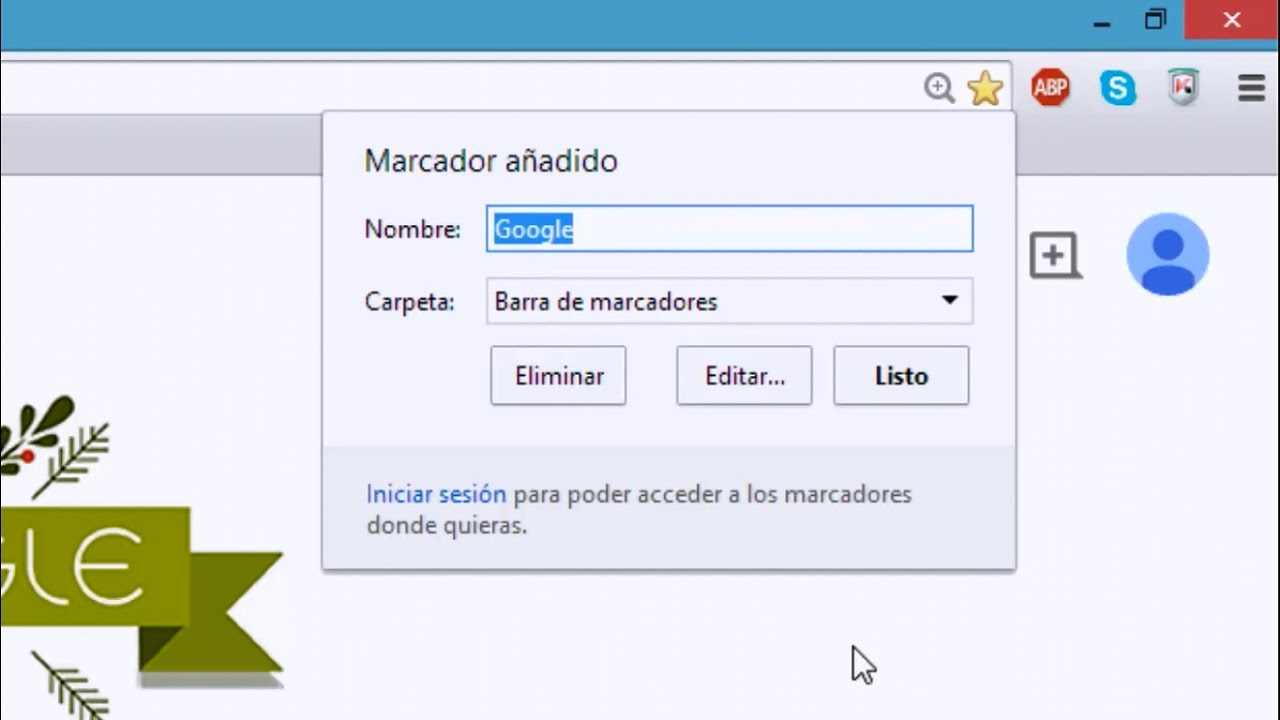
¿CÓMO HACERLO?
Igual de útil que marcar un libro cuando se lee, los marcadores de Google son una parte crucial de la navegación web. Te ayudan a guardar una página web en un navegador web en particular para que puedas acceder a esa página rápidamente en una etapa posterior.
En un navegador web, puede ser vital volver a consultar una página web. Cuando creas un marcador para una página web, estás creando un acceso directo para acceder a esa página rápidamente y en cualquier momento. Puedes ver la página web tantas veces como desees sin tener que buscar en la red para encontrarla nuevamente.
Si por casualidad olvidaste marcar una página y has olvidado la dirección, puedes ver el historial de tu navegador.
Puedes transferir marcadores y configuraciones del navegador de un dispositivo a otro. Del mismo modo, puedes transferir marcadores de un navegador a otro en el mismo dispositivo. Estos son muy posibles y lo veremos en detalle.
¿Cómo exportar marcadores desde una computadora Chrome?
La exportación de marcadores del navegador ayuda a realizar una transición perfecta de un navegador a otro. Todos tus enlaces y marcadores favoritos se pueden exportar e importar a cualquier otro navegador e incluso al cambiar de máquina.
Estos son los pasos para exportar los marcadores desde el navegador Chrome:
- Inicia el navegador Google Chrome en la computadora.
- Haz clic en el icono de 3dots (puntos) verticales para ver más opciones y menú.
- Coloca el cursor sobre el menú Marcadores de las opciones.
- Selecciona la opción Administrador de marcadores de la lista.
- Haz clic en el icono de 3dots verticales dentro de la barra de encabezado del Administrador de marcadores para ver más opciones.
- Selecciona el comando de opción Exportar marcadores dentro de los menús
- Esto abrirá el Explorador de archivos donde puedes elegir la ruta de la carpeta.
- Presiona el botón Listo para guardar la exportación de marcadores.
- Ahora puedes utilizar este archivo .HTML exportado para importarlo a cualquier otro navegador compatible.
- Este archivo exportado puede ser enviado por correo electrónico e importado por cualquier persona en cualquier computadora.
¿CÓMO IMPORTAR MARCADORES EN CHROME?
Al transferir marcadores de un navegador o dispositivo a otro, primero deberás exportar los marcadores de tu navegador existente. La exportación de marcadores es compatible con todos los navegadores. Simplemente busca la opción de exportar marcador en el administrador de marcadores.
Una vez que hayas exportado el marcador en formato .HTML. Estás listo para importar los marcadores a Chrome.
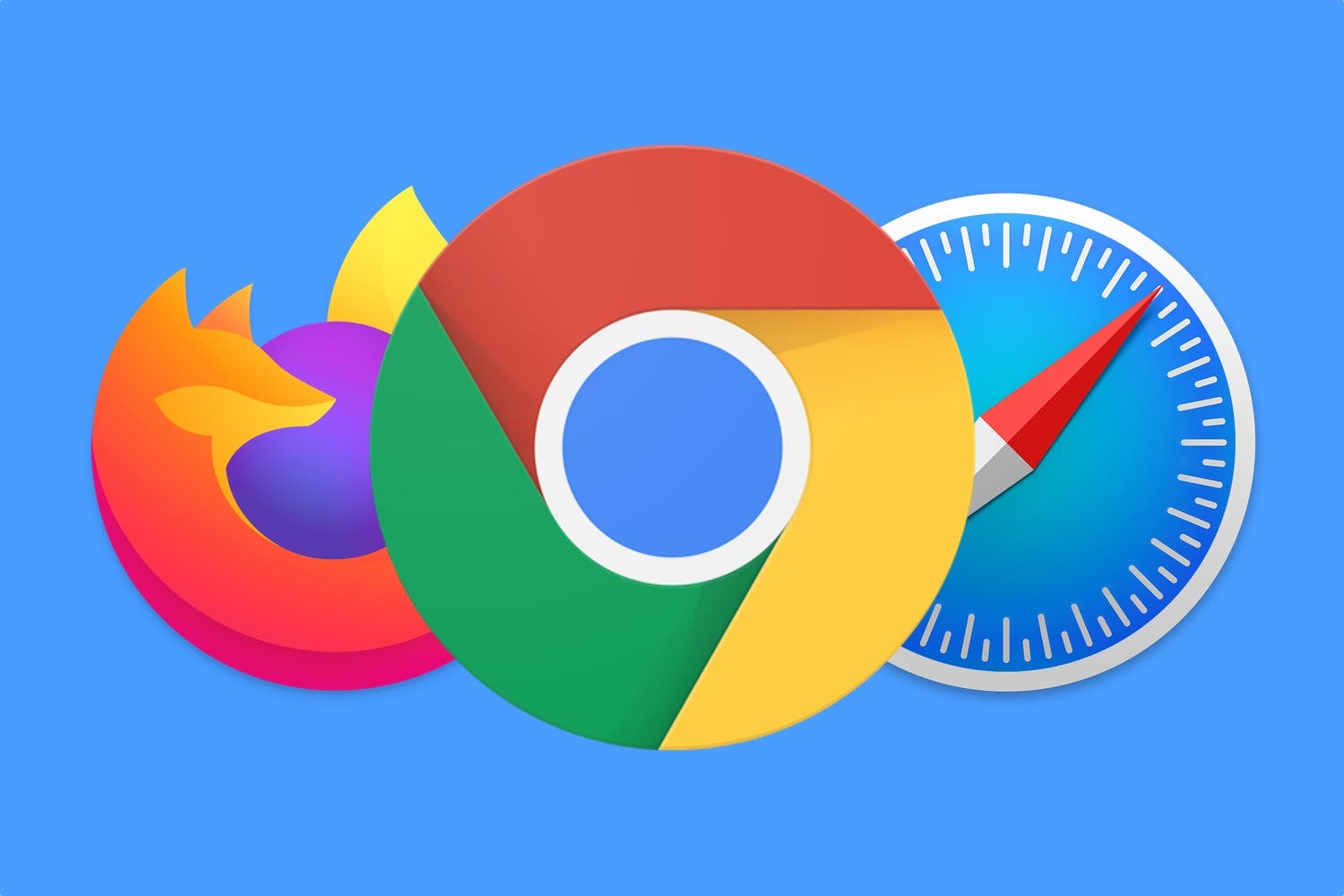
Alternativamente, si estás buscando importar marcadores desde una computadora Chrome al navegador Chrome Android y viceversa, entonces solo necesitas habilitar la opción de sincronización del navegador.
Estos son los pasos para importar los marcadores al navegador Chrome en cualquier computadora:
- Inicia el navegador Google Chrome en la computadora.
- Haz clic en el icono de 3dots verticales para ver más opciones y menú.
- Coloca el cursor sobre el menú Marcadores de las opciones.
- Selecciona la opción Administrador de marcadores de la lista.
- Haz clic en el icono de 3dots verticales dentro de la barra de encabezado del Administrador de marcadores para ver más opciones.
- Selecciona el comando de opción Importar marcadores dentro de los menús.
- Esto abrirá el Explorador de archivos.
- Elija el archivo .HTML que contiene los datos de marcadores que desea importar.
- Haz clic en el botón de comando Abrir.
- Presiona el botón Listo para completar la importación de marcadores.
NOTAS:
- Si el navegador Chrome que estás usando no tiene marcadores en Chrome, los marcadores importados aparecen en la barra de marcadores.
- Si ya tenías marcadores, los marcadores importados se agregan a la carpeta «Otros marcadores» al final de la barra de marcadores.
CONCLUSIÓN: IMPORTAR Y EXPORTAR MARCADORES EN GOOGLE
Los marcadores del navegador son cruciales para que todos los usuarios sean productivos. Estos pasos ayudarán a importar y exportar los marcadores o favoritos del navegador en el navegador Google Chrome. Puedes cambiar a un navegador diferente o migrar tus marcadores de otros navegadores a Chrome.
Si deseas copiar marcadores de la computadora Chrome a cualquier otro dispositivo como Chrome en Android o iOS, puedes activar la opción de sincronización. Sin embargo, debes iniciar sesión en Chrome con la misma cuenta de Google en todostus dispositivos. De forma predeterminada, la opción está habilitada, tus marcadores se sincronizarán en todos ellos.
