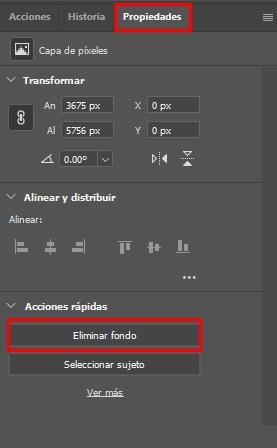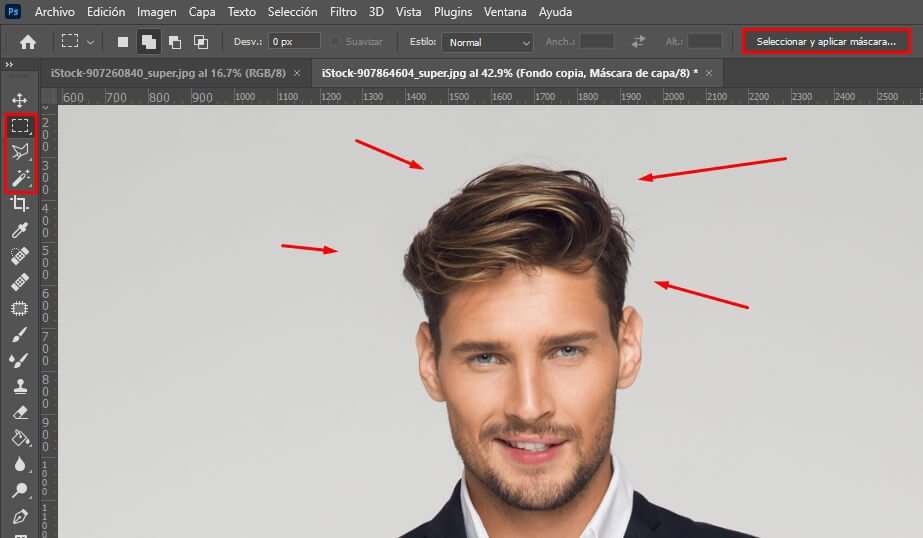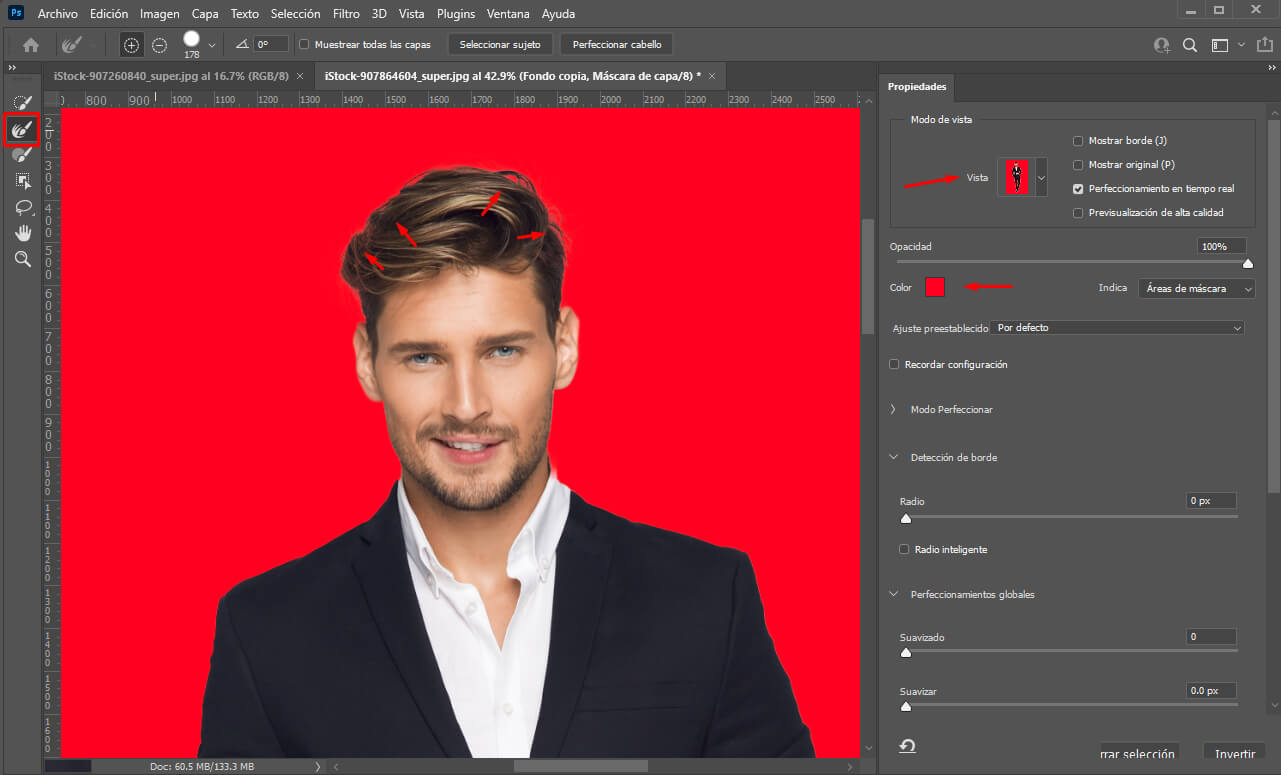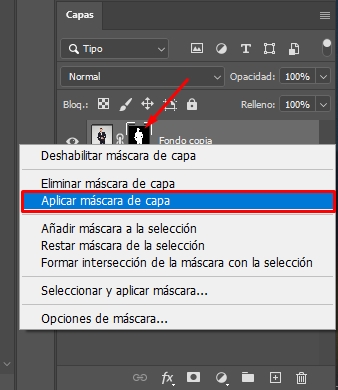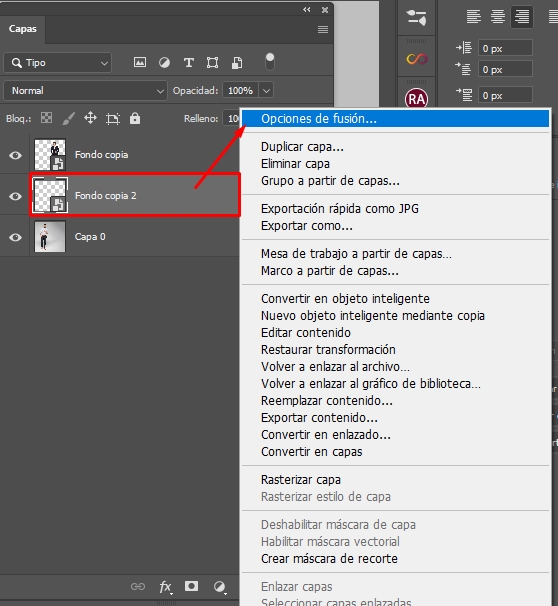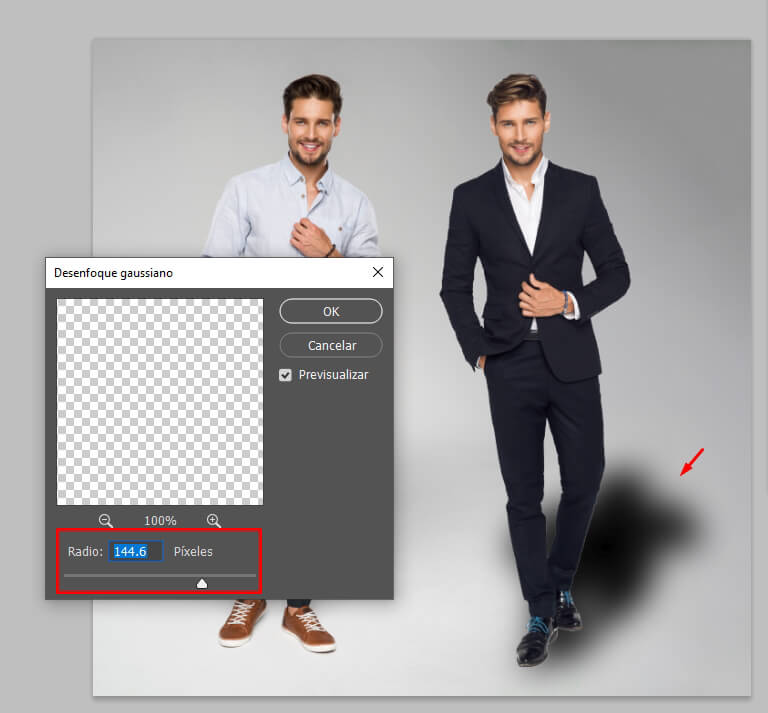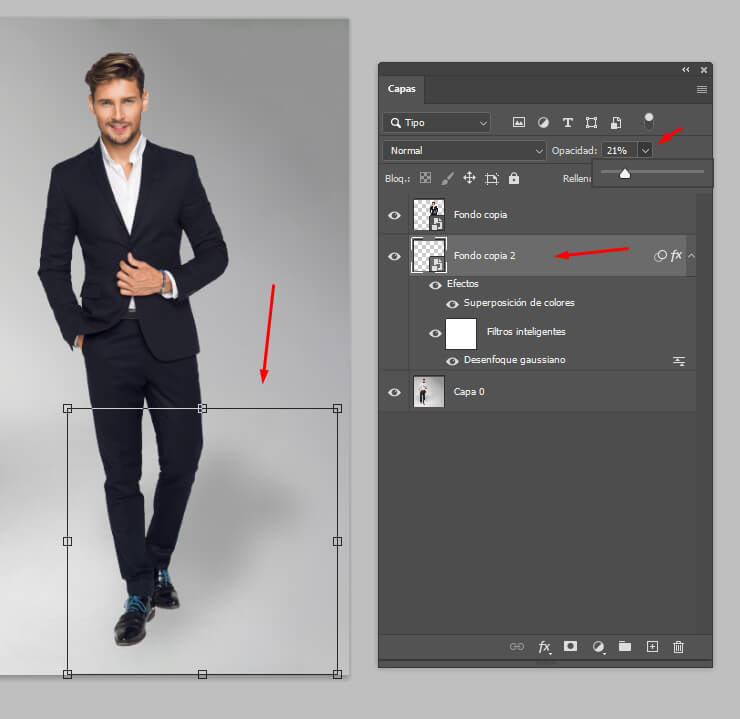¿Estás ansioso por aprender cómo aplicar Photoshop a alguien en una imagen de forma rápida y sin problemas? Este proceso es bastante útil, ya que te permite combinar personas, ubicaciones y horarios. Lee atentamente esta guía para principiantes y estudia instrucciones detalladas sobre cómo eliminar a alguien de una imagen o mover a una persona de una imagen a otra manteniendo un aspecto realista. Esta técnica se puede utilizar en varios tipos de trabajos de composición.
Paso 1. Duplicar la capa
Descarga un programa u obtén Photoshop CS5 gratis.
Ejecútalo y abre las imágenes necesarias. Ten en cuenta que la calidad de las imágenes debe ser bastante alta. Además, usa imágenes con perspectivas y ángulos similares para que el resultado se vea natural.
También debes asegurarte de que ambas fotos se hayan editado con los mismos filtros de Photoshop. Al intentar aplicar Photoshop a alguien en una imagen, el archivo resultante debe tener la misma resolución y condiciones de iluminación que la imagen de origen. Para hacer esto, dirígete al panel Capas, elije la capa que necesitas duplicar y presiona Ctrl + J / Cmd + J.
Paso 2. Eliminar el fondo
Abre la pestaña Propiedades a la derecha y busca el campo Acciones rápidas; elije Eliminar fondo debajo. Luego espera hasta que el programa describa el modelo y elimine el fondo. También puedes utilizar software gratuito para eliminar el fondo de una imagen.
Para recortar correctamente un sujeto del fondo, es aconsejable tener un borde afilado alrededor de la persona. Además, los fondos claros como una pared pintada en color neutro hacen que este proceso sea más fácil y rápido.
Paso 3. Ir a Seleccionar y enmascarar
Active cualquier herramienta de selección que desee eligiendo Seleccionar y Máscara en el panel en la parte superior del espacio de trabajo. De esta manera, puedes delinear incluso los detalles más finos.
Paso 4. Refinar la selección
Hay un conjunto específico de funciones en Adobe Photoshop para modificar los bordes de la selección o suavizar los bordes afilados o viceversa. Navega hasta el panel Propiedades, elije el modo Ver para Superponer o presiona la tecla V para abrir las ventanas con estas configuraciones.
Elije un color rojo para que el sujeto se destaque sobre un fondo tan brillante. La herramienta Perfeccionar el pincel de borde puede diferenciar rápidamente los píxeles contrastantes como el cabello y los píxeles de fondo, así que úsala para delinear el contorno del cabello.
Paso 5. Aplicar máscara de capa
Además, el programa permite convertir cualquier selección en una Máscara de Capa que oculta o revela los detalles finos y partes de la imagen que necesita. Mueve un cursor a la máscara y haz clic derecho. En el menú desplegable, elije «Aplicar máscara de capa». Al hacerlo, puedes cortar el modelo del fondo y copiar el tema para insertarlo en otra imagen.
Paso 6. Pegar la foto
Elije la foto donde necesitas pegar la imagen recortada y abre la pestaña Editar. Luego dirígete a «Pegar especial» y opta por «Pegar en el lugar» para insertar el modelo.
Paso 7. Convertir en objeto inteligente
En esta etapa, debes convertir tu capa en un objeto inteligente. Esto asegura una edición no destructiva, lo que significa que puedes aumentar y disminuir el tamaño de un modelo sin afectar la calidad de la imagen.
Muchos aficionados a menudo cometen un error al decidir no convertir su selección en un objeto inteligente y, como resultado, obtienen un resultado artificial, ya que una foto tiene alta calidad, mientras que la otra tiene baja resolución. Haz clic derecho en la capa y selecciona Convertir en objeto inteligente.
Paso 8. Cambiar el tamaño de la capa
Para agregar a alguien a una imagen en Photoshop, debes cambiar el tamaño de la imagen recortada para que se ajuste a la nueva imagen y se vea natural cuando se combina con otros modelos. Elije Edición> Transformación libre para cambiar el tamaño de una capa o rotarla.
La otra opción es presionar Ctrl + T (Win) / Command + T (Mac) para activar la herramienta. Ten en cuenta que debes mantener presionada la tecla Mayús para que las proporciones de una persona en una imagen permanezcan sin cambios.
Paso 9. Añadir una sombra
Hasta ahora, un modelo no se ajusta perfectamente a una nueva imagen porque no hay sombra natural. Mira al hombre de la izquierda y notarás que proyecta una sombra ligeramente visible. Para que la figura extraída se vea más natural, debes agregar una sombra detrás de una persona. Primero, copia la capa y colócala debajo.
Arrastra la figura y colócala debajo de una persona como si fuera una sombra. Asegúrate de que el comienzo de la sombra coincida con los zapatos del modelo y las sombras de ambos modelos caigan en la misma dirección.
Paso 10. Ir a Opciones de fusión
Haz clic derecho en la capa y selecciona «Opciones de fusión«.
Paso 11. Elije el color de relleno negro
Ahora, debes rellenar nuestra forma con negro para que parezca una sombra. Dirígete a «Superposición decolores» y luego elije un pequeño cuadro gris en la parte superior de la ventana Estilo de capa para cambiar el color de la superposición. Luego verás la opción Selector de color donde debes elegir el color negro para esta capa y guardar los cambios.
Paso 12. Aplicar desenfoque gaussiano
En esta etapa, la sombra tiene un aspecto artificial, por lo que debes hacerla un poco borrosa. Abre la pestaña Filtro, busca la opción Desenfocar> Desenfoque gaussiano.
En la nueva ventana, marca la casilla Vista previa para evaluar el resultado y ajustar algunas configuraciones si es necesario. Mueve el control deslizante Radio hasta que estés satisfecho con el efecto de desenfoque. Es difícil identificar la cantidad específica de desenfoque que necesitas establecer, ya que depende de una imagen y sus propiedades.
Paso 13. Ajustar la opacidad
Disminuye la opacidad de la capa de copia para que se vea natural cuando se combine con una nueva foto. Ajusta la sombra hasta que obtengas un resultado satisfactorio. Nuestra recomendación es centrarse en el otro modelo de la foto y mirar la sombra que proyecta.
Paso 14. Listo
¡Y ya está! Ahora sabes cómo aplicar Photoshop a alguien en una imagen. Como puedes ver, el resultado es sorprendente, ya que parece que ambos modelos fueron fotografiados juntos durante una sesión de fotos.
Si eliges una foto con una iluminación similar, deberías obtener el resultado perfecto. De lo contrario, deberás ajustar un poco el color y la exposición para que el modelo se ajuste perfectamente a la imagen.