Outlook es uno de los correos electrónicos más utilizados en el mundo. Un servicio totalmente completo de correo y mensajería directa.
Outlook es ideal para correos corporativos y como tal debe contar con una serie de especificaciones para que sea profesional. Es decir que el correo tenga ciertos aspectos que hagan alusión a la compañía, desde luego, y una firma para que sea más legal el contenido.
Le puede interesar: CÓMO USAR EL BOTÓN OCULTO DE GOOGLE FOTOS
Afortunadamente, Outlook permite a sus usuarios crear una o más firmas personalizadas para los mensajes de correo electrónico. La firma puede incluir texto, imágenes, tarjeta de presentación electrónica, un logotipo o incluso una imagen de la firma manuscrita. Características que marcan significativamente a la plataforma y la hacen mucho más completa.
Todos los usuarios pueden configurar Outlook para que las firmas se agreguen automáticamente a todos los mensajes salientes o crear una firma y agregarla a los mensajes caso por caso.
¿Por qué es importante contar con una firma en Outlook?
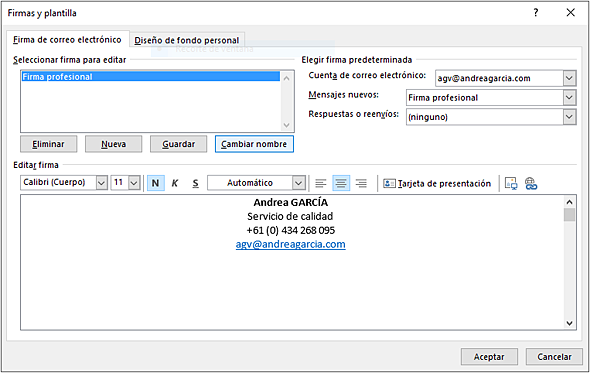
La firma en Outlook es el broche del formalismo para cualquier cantidad de correo electrónico. Es el sello personalizado de una empresa o una marca. De esta manera toda la comunicación escrita estará plenamente identificada, un punto que genera mucha confianza entre clientes.
La firma es importante por los siguientes puntos:
- Profesionalismo y presentación
La creación de una firma en Outlook y otros servicios, es como la carta de presentación. Tal como mencionamos, demuestra seguridad, orden y profesionalismo. Pese a que parezca de menor importancia, la firma demuestra el esfuerzo y el cariño que se tiene al momento de identificarnos. Lo cual llega a ser valioso para quienes leen.
- Identidad de marca personal
La firma es prácticamente parte del rostro de una empresa. Es la oportunidad de hablar muy bien de ti. Refuerza y posiciona quiénes son o qué clase de profesional es. En ese sentido, las firmas de Outlook deben llevar una foto adecuada, el logotipo de tu empresa, así como información relevante, entre otros elementos que aporten credibilidad y profesionalismo.
- La tarjeta de presentación
Asimismo, es una excelente forma de comunicarse con los clientes, bien sea para compartir cierta información como para dejar un espacio abierto para una posterior comunicación. Los datos que se agregan en la firma de Outlook permite que te encuentren con mayor facilidad: el contacto es más eficaz si agregas tu número de teléfono.
Recomendaciones para realizar una firma en Outlook
- Utiliza una imagen en tu firma de correo.
- Puedes incluir en tu firma un enlace o un link que direccione a tus redes sociales.
- Maneja adecuadamente los colores, así como el tamaño y el tipo de letra. Puedes dejar tu nombre resaltado en negrita y un tamaño más grande que el resto de información. Mientras que los enlaces puedes dejarlos de un color diferente.
- Utiliza información de contacto específica que permita tener mejor acercamiento con tus prospectos y clientes, dirección de la oficina, redes sociales, pagina de la empresa, etc.
- Procura que tu firma refleje elegancia y sobriedad a la vez, que sea organizada, clara y fácil de captar a la vista.
¿Cómo crear una firma para el correo?
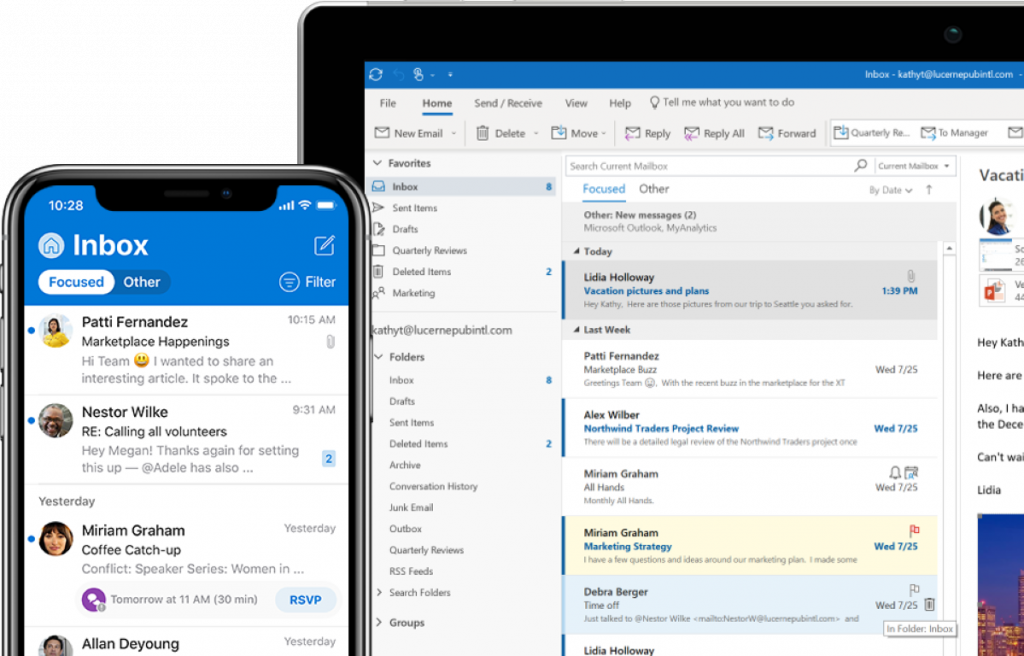
Antes de comenzar, tenga en cuenta que si tiene una cuenta de Microsoft Microsoft 365 y usa Outlook y Outlook en la Web o Outlook en la Web para empresas, debe crear una firma en ambos productos.
Ahora bien, lo que deberás hacer para crear la firma:
- Abra un mensaje de correo nuevo.
- En el menú Mensaje, seleccione Firma> Firmas.
Según el tamaño de la ventana de Outlook y si está redactando un nuevo mensaje de correo electrónico o una respuesta o reenvío, el menú Mensaje y el botón Firma pueden estar en dos ubicaciones diferentes.
En Seleccionar firma para editar, debes elegir Nuevo y, en el cuadro de diálogo Nueva firma, escriba un nombre para la firma.
En Editar firma, debes redactar la firma. Puede cambiar las fuentes, los colores de fuente y los tamaños, así como la alineación del texto. Si desea crear una firma más sólida con viñetas, tablas o bordes, use Word para dar formato al texto y, después, copie y pegue la firma en el cuadro Editar firma.
También puedes usar una de las plantillas pre-diseñadas para su firma. Descarga las plantillas en Word, personalizarlas con su información personal y, a continuación, cópialas y pégalas en el cuadro Editar firma.
En Elegir firma predeterminada, configure las siguientes opciones para la firma:
Tome nota
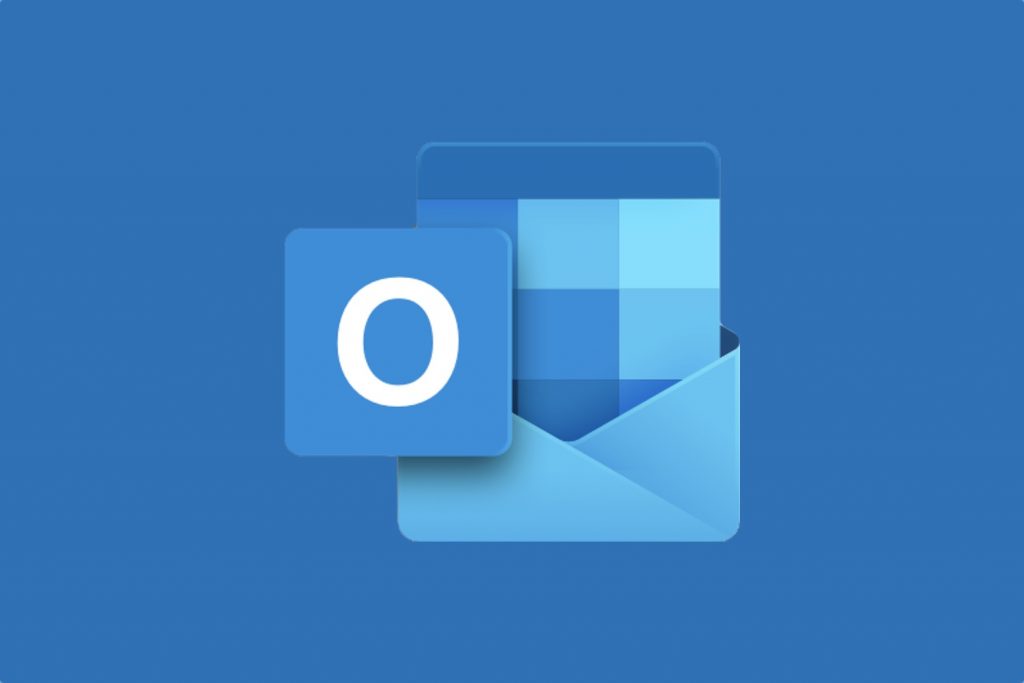
En el cuadro desplegable Cuenta de correo electrónico, selecciona una cuenta de correo electrónico para asociarla con la firma. Puede tener distintas firmas para cada cuenta de correo electrónico.
En caso que desees agregar la firma a todos los mensajes nuevos de forma predeterminada, en el cuadro desplegable Nuevos mensajes, selecciona una de sus firmas. Si no desea agregar automáticamente una firma a los mensajes nuevos, elija (ninguno).
Si desea que la firma en Outlook aparezca en los mensajes a los que responde y reenvía, en la lista desplegable Respuestas/reenvíos, seleccione una de sus firmas. En caso contrario, acepte la opción predeterminada (ninguna).
Selecciona Aceptar para guardar la nueva firma y volver al mensaje. Listo, todos los mensajes futuros en Outlook tendrán la firma agregada automáticamente. Para agregar la firma manualmente, seleccione Firma en el menú Mensaje y, a continuación, seleccione la firma que acaba de crear.
