Todo documento de PDF a la hora de ser subrayado o tachado, tiende a ser un problema para el lector. Pues precisamente estos documentos tienen la opción para que no haya cambios en ellos.
Sin embargo y gracias al desarrollo de las diferentes aplicaciones, es posible tener disponible funciones básicas como corrección o añadir notas. De manera que si trabajas o recibes algún documento en formato PDF puedes subrayar, editar y añadir notas sin ningún problema.
Lea TAMBIÉN: CÓMO UTILIZAR GENIALLY
Hay varias aplicaciones disponibles para hacer este proceso, incluso algunos navegadores te brindan la posibilidad de abrir los documentos PDF. Sin embargo, más allá de poder abrirlos, no todos permiten la opción para editar.
Microsoft Edge por ejemplo, tiene algunas opciones básicas de edición cuando abres un documento PDF, aunque sólo para escribir a mano sobre él.
Mientras que has aplicaciones de lectura gratis y hay algunas opciones de edición que son pagas. Por ejemplo Foxit Reader es gratuita y solo tienes que abrir el PDF y pulsar en la pestaña de Comentario.
En ella, en primer lugar verás varias opciones de subrayado con varios iconos con la letra T. Sólo tienes que seleccionar una de ellas y luego seleccionar el texto donde quieres aplicarla.
Documento PDF ¿cómo tachar y subrayar?
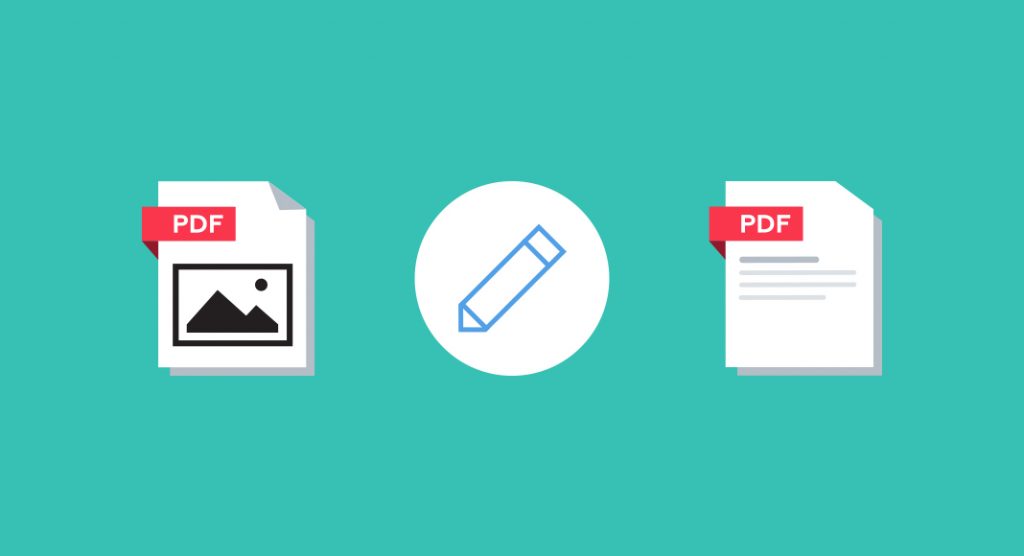
Como lo habíamos mencionado, Foxit Reader es parte de las grandes opciones gratuitas y te permite crear líneas rectas para otros tipos de subrayado y tachado.
Cuando lo hagas, podrás mantener la tecla de mayúscula pulsada para que la línea sea completamente recta. También tienes una opción lápiz para hacerlo a mano, ya sea con el puntero del ratón o con un lápiz digital sobre tu pantalla táctil.
Mientras que en el móvil puedes usar la aplicación de Office, que en sus versiones para Android o iOS no tienes que pagar la suscripción de Office 365. Necesitarás registrarte en Office cuando te lo pida la app.
Descarga la app de Word para Android en Google Play o iOS en la App Store, luego abre en ella el archivo PDF. Allí, Word te pedirá guardar una copia del PDF como archivo nativo de Word que luego podrás volver a guardar como un PDF.
Al hacerlo, ya podrás editarlo con normalidad, y tendrás todas las opciones de subrayado, tachado o cambios de colores y de letras que tendrías en cualquier otro documento.
Posteriormente cuando termines podrás guardarlo como un PDF usando la opción de compartir como PDF en las opciones de guardado.
¿Cómo funciona Adobe Reader con el documento PDF?

Hablando sobre herramientas que permitan tratar un documento PDF de una mejor manera, destaca Adobe Reader 9. Una herramienta que ayuda a organizar notas y vuelve más sencillo encontrar información importante.
Adobe Reader 9 es un programa gratuito de visualización de PDF en el que se puede destacar, tachar o subrayar secciones de cualquier documento que permita el uso de comentarios.
Reader 9 es un programa multi-plataforma con descargas disponibles para Windows, Mac, Linux, Solaris y dispositivos móviles. Este programa fue lanzado por Adobe en 2008.
Para abrir el documento en PDF, selecciona «documento» en la barra de menú superior, elige «seguridad» y luego «mostrar las propiedades de seguridad» del menú desplegable.
Allí podrás leer las restricciones del documento y la opción ‘comentario: permitido’ en caso que la configuración del documento permita resaltar y comentar.
Si dice «comentarios: no permitidos», no puedes resaltar ni agregar comentarios. Si dice «copia del contenido: permitida», podrás resaltar la selección de un texto para copiarla y pegarla en otro archivo.
Para resaltar, haz clic en «herramientas» de la barra de menú superior. Selecciona «comentarios y marcadores» y luego elige la herramienta «resaltar texto». Esta herramienta es un botón cuadrado que tiene la letra «T» adentro resaltada en amarillo.
También existe un marcador amarillo en la parte superior izquierda del botón.
Haz clic y arrastra el puntero del ratón sobre la sección de texto que quieras resaltar. Para seleccionar áreas más grandes, presiona «Ctrl» en el teclado, haz clic con el ratón y arrastra para resaltar un área rectangular entera de texto.
Guarda el documento PDF para que puedas ver el texto resaltado la próxima vez que abras el documento.
PDFelement
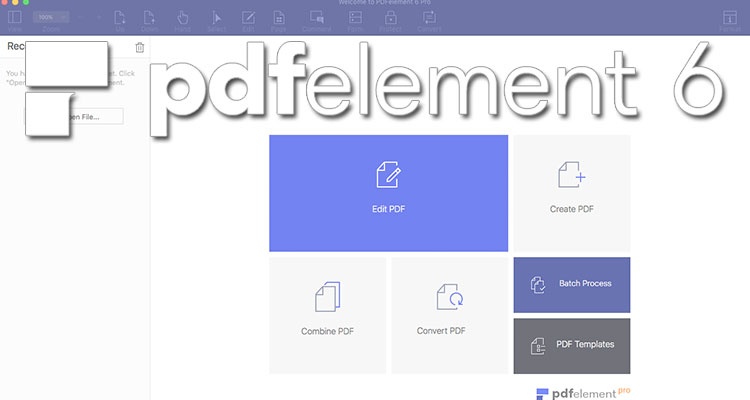
PDFelement, es otro editor de documento PDF rápido, simple y avanzado. A través de esta herramienta es posible crear, editar, convertir y firmar documentos PDF en Windows y Mac.
Una herramienta que te permite editar texto, imágenes, páginas, enlaces, fondos, marcas de agua, encabezados y pies de página en su PDF. Exactamente como lo haría en un documento de Word.
Incluso puede corregir errores tipográficos, reorganizar páginas, recortar o intercambiar una foto.
También puedes proteger contenido PDF confidencial con contraseñas y permisos para restringir la impresión, copia o uso compartido. Firme con firmas digitales si es necesario.
Asimismo, podrás transformar archivos PDF desde o hacia Microsoft Word, Excel, PowerPoint u otros archivos PDF/A, EPUB, HTML, RTF y texto sin perder las fuentes y el formato.
