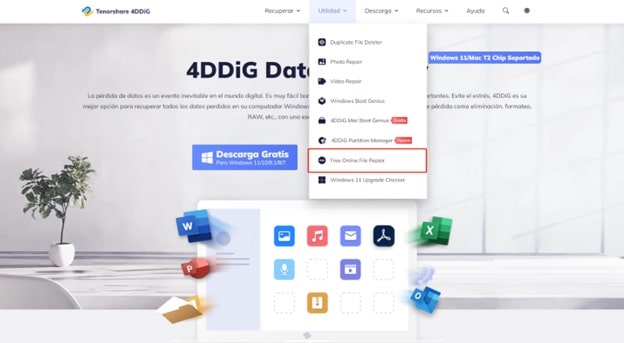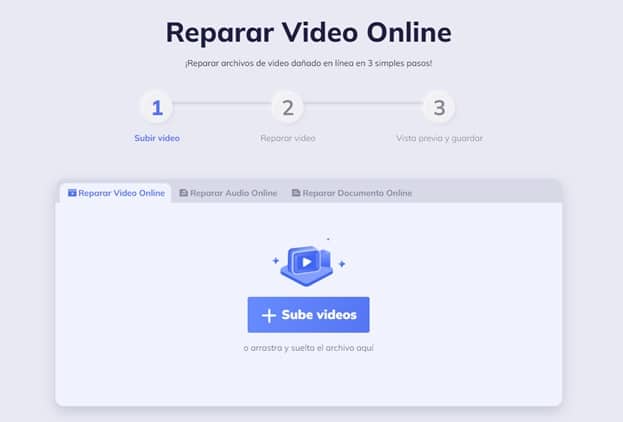Acabas de terminar de editar un vídeo y estás encantado. El archivo está todo bien, pero cuando intentas abrirlo de nuevo en tu ordenador, te das cuenta de que hay algún problema, ¡el archivo ahora está dañado! ¿Qué haces? Puede ser bastante frustrante porque tus esfuerzos acaban de ser en vano.
Un archivo de vídeo de tu ordenador puede corromperse por varias razones: Virus, daños por subidas de tensión, errores en la propia grabación, etc. Estos problemas pueden dificultar la reproducción de un archivo de vídeo y, a veces, incluso imposibilitarla. Si quieres reparar estos archivos de vídeo corruptos, puedes utilizar distintos programas y métodos para evitar que tus archivos se dañen irreparablemente.
El artículo muestra cómo puedes reparar archivos de vídeo corruptos. Discutiremos diferentes métodos para aumentar las posibilidades de recuperar tus archivos. Comencemos.
Cómo reparar vídeo dañados con 4DDiG File Repair
4DDiG File Repair es una de las mejores herramientas de reparación de archivos de vídeo para ayudarte a reparar vídeos corruptos, que puede reparar desde tu tarjeta SD, unidad flash USB u otros dispositivos de almacenamiento corruptos. Tiene una potente función para escanear tanto el disco duro interno como los dispositivos de almacenamiento externos en busca de archivos dañados.
El programa puede encontrar fácilmente el origen de la corrupción de datos en tu ordenador y repararlo automáticamente para que puedas ver y editar los archivos recuperados.
4DDiG File Repair es un software de reparación de archivos de vídeo muy sencillo y fácil de usar. Puede ayudarte a recuperar y reparar los archivos de vídeo dañados en tu ordenador Windows.
Sigue estos tres sencillos pasos para utilizar Reparación de Archivos de 4DDiG:
- Ejecuta 4DDiG File Repair después de descargarlo e instalarlo en tu ordenador. La interfaz del software mostrará dos opciones. Haz clic en Reparar Vídeo para continuar.
- Haz clic en el botón «Añadir» para importar los vídeos dañados y, a continuación, haz clic en «Iniciar reparación» para empezar a repararlos.
- Puedes previsualizar los vídeos reparados y luego exportarlos a una ubicación segura.
Cómo Reparar Vídeos Corruptos Sin Usar Software
Aquí tienes algunos métodos que puedes probar para reparar vídeos corruptos sin utilizar un software dedicado a la reparación de vídeos.
Solución 1: Reparación automática de archivos MP4 con VLC
El reproductor multimedia VLC realiza múltiples tareas al mismo tiempo. Además de permitirte reproducir archivos multimedia, puede solucionar pequeños problemas de corrupción. El software tiene incorporada una función de reparación de índices que te permite reparar los índices de archivos de películas al instante.
En VLC, se puede activar o desactivar manualmente la opción de Solución de archivos de vídeo AVI. Como resultado, intentaremos solucionar el archivo MP4 automáticamente utilizando VLC cambiando el formato del archivo de vídeo MP4 corrupto.
Veamos cómo funciona exactamente:
- Haz click con el botón derecho del ratón en el archivo de vídeo MP4 corrupto y selecciona la opción «Cambiar nombre«.
- Cambia el formato del archivo a «.avi» y confirma para realizar el cambio.
- A continuación, abre VLC, ve a Herramientas y selecciona Preferencias.
- En la pantalla de Preferencias, haz click en la pestaña «Entrada/Codecs».
- Abre el menú desplegable de «Archivo AVI dañado o incompleto», selecciona «Solucionar siempre» y haz click en Guardar.
- Ahora intenta reproducir el vídeo con VLC y comprueba los resultados.
Solución 2: Transcodificar MP4 con VLC
Puedes reproducir archivos MP4 en reproductores multimedia no compatibles transcodificándolos en el reproductor VLC. La siguiente es una guía paso a paso sobre cómo transcodificar MP4 utilizando VLC.
- Inicia el reproductor multimedia VLC.
- Abre el menú Multimedia y selecciona «Convertir / Guardar…».
- Haz click en el botón «Añadir» para añadir los vídeos MP4 que quieras transcodificar.
- Tras seleccionar los archivos, haz click en «Convertir / Guardar». Puedes elegir el nombre y la ubicación del archivo dentro de la ventana Convertir. Abre el menú ‘Perfil’ y selecciona los códecs de entrada que quieras para tu archivo de vídeo. Opcionalmente, toca el icono ‘herramienta’ para editar el perfil seleccionado. También puedes crear un perfil nuevo o eliminar uno existente.
- Elige un destino para el archivo y haz click en «Iniciar«.
Utilizando este método, puedes solucionar la incompatibilidad de archivos MP4 corruptos en el reproductor multimedia. Después de transcodificar con éxito, reproduce el vídeo utilizando VLC u otros reproductores.
Solución 3: Aumenta el valor de caché de VLC
Con este método, puedes arreglar archivos MP4 dañados, que muestren signos de retardo o tartamudeos.
Para aumentar el valor de la caché en VLC:
- En VLC Player, ve a Herramientas y selecciona Preferencias.
- Verás dos opciones en la opción Mostrar Configuración: Simple y Todos. Selecciona «Todos«.
- Haz click en Entrada/Códecs en la lista del panel izquierdo.
- Desplázate hasta la sección Avanzado del panel derecho.
- Aumenta el valor de Caché de Archivos (ms) a 1000.
- Haz click en Guardar y reinicia VLC.
Solución 4: Ajusta la configuración de salida de VLC
Puedes solucionar fácilmente tu vídeo MP4 cambiando la Configuración de Salida de Vídeo en el Reproductor Multimedia VLC. Para ello:
- Ve a Herramientas > Preferencias en VLC Media Player.
- En la ventana de Preferencias, haz click en la pestaña «Vídeo».
- Selecciona «Salida de vídeo DirectX (DirectDraw)» como Salida en la Configuración de vídeo.
- Pulsa Guardar y reinicia el reproductor VLC.
Solución 5: Utiliza una herramienta gratuita de reparación de vídeo en línea
Si no quieres descargar un software para reparar tus archivos de vídeo dañados, puedes utilizar la Reparar video Online. Esta herramienta está pensada para personas que no pueden descargar software en su sistema.
Sigue los pasos que se indican a continuación para reparar archivos de vídeo corruptos en línea utilizando la herramienta gratuita de reparación de vídeo en línea Tenorshare 4DDiG:
1. Visita el sitio web de Tenorshare 4DDiG, ve a Utilidad y selecciona «Reparación gratuita de vídeos en línea».
2. Haz click en el botón «+ Sube Vídeos» y selecciona el/los archivo(s) de vídeo dañado(s) de tu ordenador.
3. En el siguiente paso, la herramienta empezará automáticamente a reparar tu vídeo. Puede tardar unos minutos, así que espera pacientemente.
4. Una vez reparado el vídeo, puedes previsualizarlo en línea y guardarlo en tu ordenador.
Consejos para evitar la corrupción de archivos de vídeo
Para evitar que los futuros archivos de vídeo MP4 se corrompan, hay que tener en cuenta los siguientes puntos.
- Haz siempre una copia de seguridad antes de realizar cualquier cambio en el archivo de vídeo.
- Mantén una conexión eléctrica constante y un suministro continuo para tu ordenador o portátil.
- Actualiza regularmente tu sistema operativo e instala siempre un software antivirus.
- Además de otras ubicaciones, guarda siempre una copia de seguridad en unidades USB, DVD, CD y almacenamiento en la nube. Así podrás restaurar fácilmente un archivo de vídeo en caso de que tu disco duro se corrompa.
Conclusión
Como puedes ver, reparar un archivo de vídeo puede parecer más fácil de lo que realmente es. Sin embargo, hay herramientas disponibles que simplifican el proceso. El Programa de Reparación de Vídeo HD Tenorshare 4DDiG puede ser una de las mejores opciones para ayudarte a reparar tus vídeos. Desde luego, merece la pena echarle un vistazo. ¿Por qué Tenorshare 4DDiG? Porque es fácil y seguro de usar. Con esta fiable herramienta de reparación de vídeo, puedes solucionar fácilmente los problemas de archivos multimedia causados por ataques de virus, archivos de datos dañados, etc. ¡Pruébala!