Si tienes un vídeo y lo quieres recortar porque hay partes que no te interesan o que quedaron mal, no quieres exponer ciertas partes del mismo, te contamos que existen muchas herramientas en internet que pueden facilitarte esta tarea y de manera gratuita. Hoy vamos a explicarte lo que debes hacer.
Recortar vídeo con Google Fotos
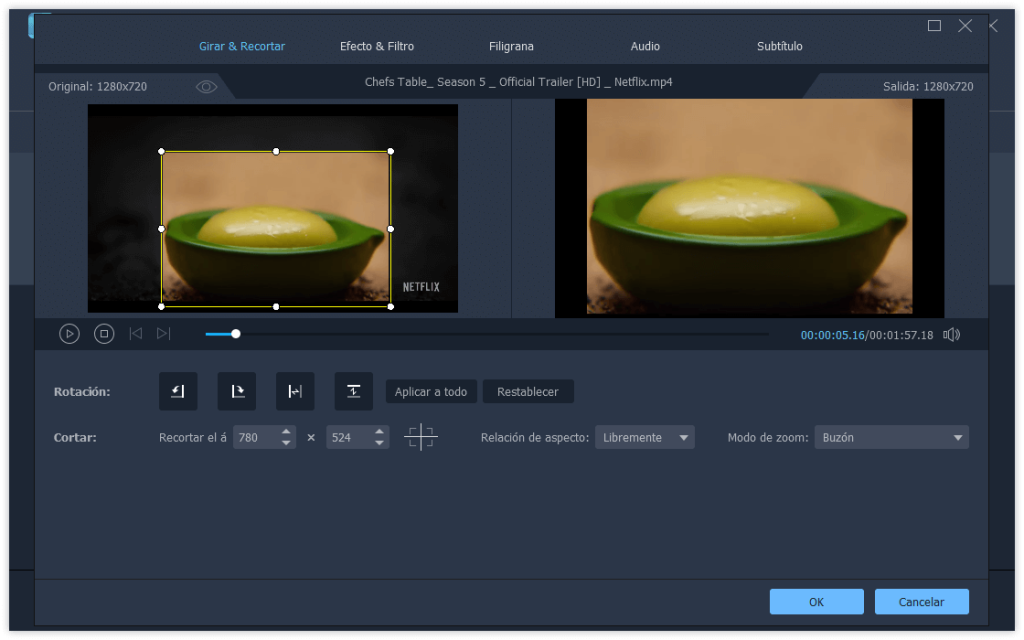
Lo bueno de esta herramienta gratuita de Google es que no sólo te permite recortar el vídeo, sino hasta editarlo con efectos especiales, con filtros y muchas otras posibilidades y lo puedes hacer desde cualquier dispositivo móvil.
Pasos que debes cumplir
Lo primero que debes hacer es descargar la app de Google Fotos, pero debes saber que ciertas funciones para editar vídeos, como cortar o rotar se encuentran disponibles para dispositivos Android que tengan por lo menos 512 MB de memoria RAM
Una vez descargada la app, abre el vídeo que deseas recortar y presiona la función editar. Si lo que deseas es recortar el vídeo y cambiar la duración, debes presionar y arrastrar los controladores de corte, y seleccionar la parte del vídeo que deseas conservar.
Ahora, para guardar una copia del vídeo al que le has efectuado los cambios que realizaste, debes presionar sobre le leyenda ‘Guardar copia’ que aparece en la parte inferior derecha. También puedes silenciar el audio de un vídeo presionando en el símbolo de silencio, y si lo que quieres estabilizar un vídeo de forma sencilla, también puedes presionar en el símbolo respectivo. También tienes la opción de exportar un fotograma del mismo, presionando en ‘Exportar fotograma’. Finalmente presiona en ‘Guardar’.
Para recortar y rotar
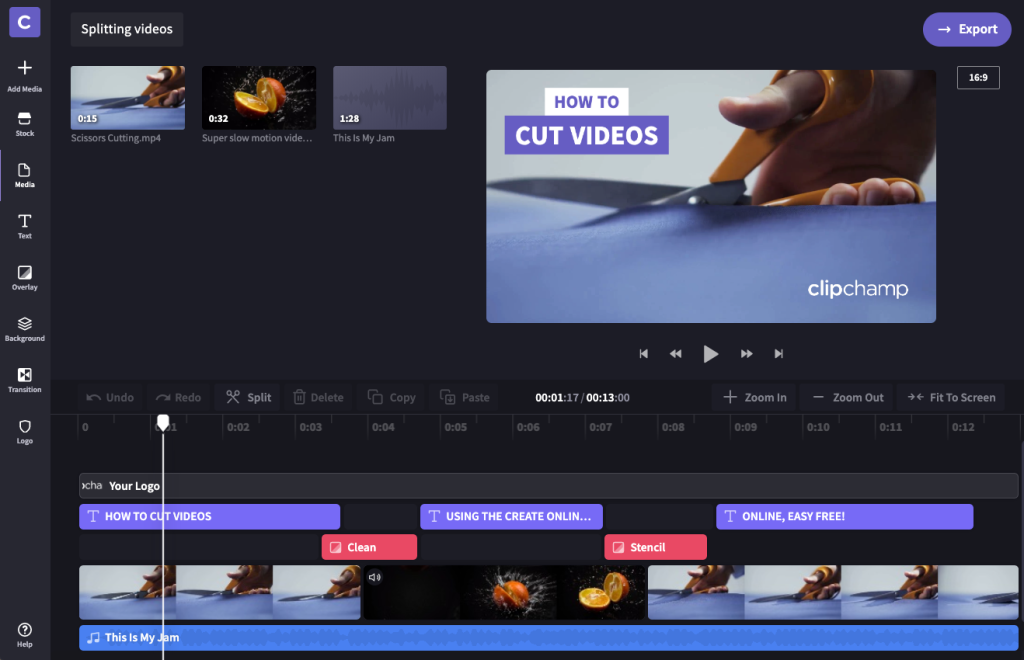
Debes abrir el vídeo y presionar en ‘Editar’ y después en donde dice ‘Recortar’. Si lo que deseas es recortarlo con una relación que le dé un aspecto distinto, como en un cuadrado, debes presionar sobre ‘Relación de aspecto’.
Su quieres cambiar la perspectiva, debes presionar sobre ‘Transformar’, y arrastrar los puntos para que puedas modificar los bordes del mismo o presionar donde dice ‘Auto’ y si lo que quieres es rotarlo en 90 grados, pulsa la opción ‘Rotar’. Pero, si el ajuste que quieres hacer es menor, con el fin de enderezarlo, puedes usar el dial que aparecerá encima de ‘Rotar’.
Pero, si te basta con enderezarla de manera automática, pulsa encima de ‘Auto’. Eso sí, la opción de enderezado automático va a depender del tipo de video de que se trate. Cuando hayas logrado lo que quieres hacer, pulsa encima de ’Guardar copia’ que aparece en la sección derecha inferior.
Si lo que quieres es ajustar un efecto
Abre el vídeo que deseas editar y presiona en ‘Editar’ y luego donde dice ‘Ajustar’. Ahora debes seleccionar la clase de efecto que deseas aplicarle y mueve el dial para que puedas hacer los cambios. Cuando finalices, pulsa encima de ‘Listo’. Si el resultado no te gusta, puedes anular lo que seleccionaste presionando donde dice ‘Cancelar’.
¿Qué efectos puedes aplicar al vídeo?
Puedes aplicarle efectos como brillo, para que ajustes la exposición; contraste, para que se ajuste la diferencia de tonos; punto blanco, para que ajustes el valor que sea más brillante; zonas brillantes, para que puedas ajustar el nivel de los detalles en las zonas que más brillan; sombras, para que se ajuste el nivel de detalle en las zonas más oscuras; punto negro, para que ajustes los valores más oscuros.
También puedes ajustar la saturación, para balancear la intensidad de colores; calidez, para la temperatura de los colores; tono, para que ajustes el tono de las imágenes; tono de piel, para que ajustes la saturación de los colores de piel; tono azul, para manipular la saturación de los azules como el agua o el cielo; y viñeta, para disminuir el brillo que aparece en el borde del vídeo.
¿Cómo se agrega un filtro?
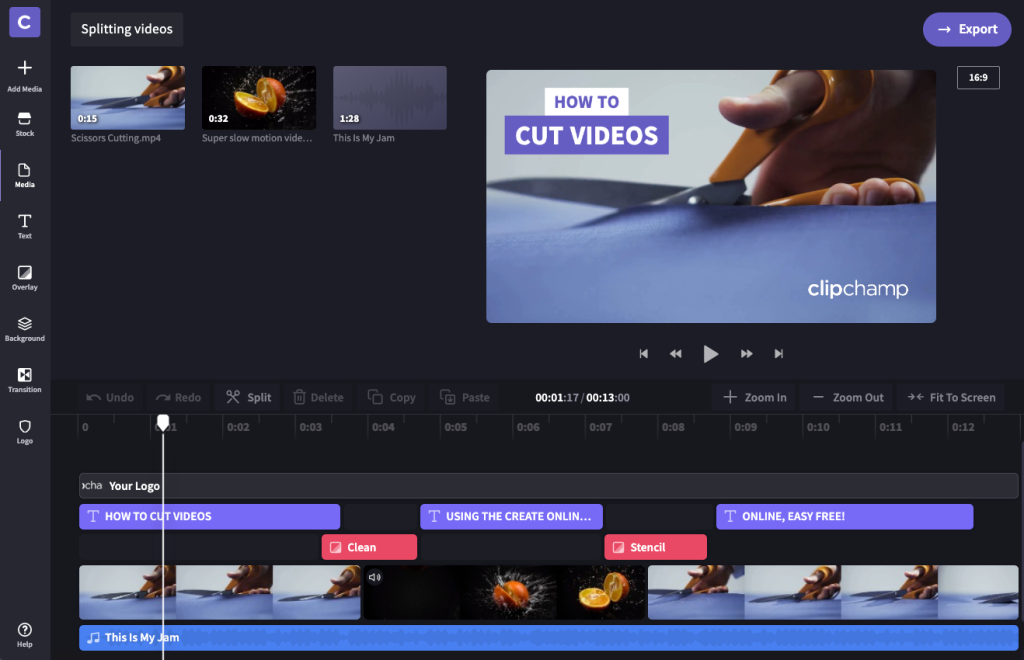
La app tiene una sección de filtros para los colores, pudiendo aplicarle filtros que ya vienen predeterminados, como Metro o Palma, solo tienes que abrir el vídeo y pulsar ‘Editar’, después encima de ‘Filtros’ y seleccionar el filtro que deseas agregar. Es posible modificar la intensidad del filtro, volviendo a presionar sobre la leyenda ‘Filtro’ y moviendo después el dial. Si cambias de opinión, puedes quitarlo, presionando sobre la leyenda ‘Ninguno’.
¿Se puede dibujar o utilizar un resaltador?
Hay que abrir el vídeo, presionando luego en ’Editar’ y después en ‘Dibujar’. Para poder dibujar pulsa donde dice ‘Bolígrafo’, pero si lo que quieres es destacar algún elemento, debes pulsar encima de la leyenda ‘Resaltador Iluminador’ y cuando termines de dibujar o de resaltar, pulsa encima de leyenda ‘Listo’. Ahora guarda los cambios realizados presionando sobre ‘Guardar Copia’ que se encuentra en la parte derecha inferior.
¿Qué hago si no quiero descargar una app en mi dispositivo?
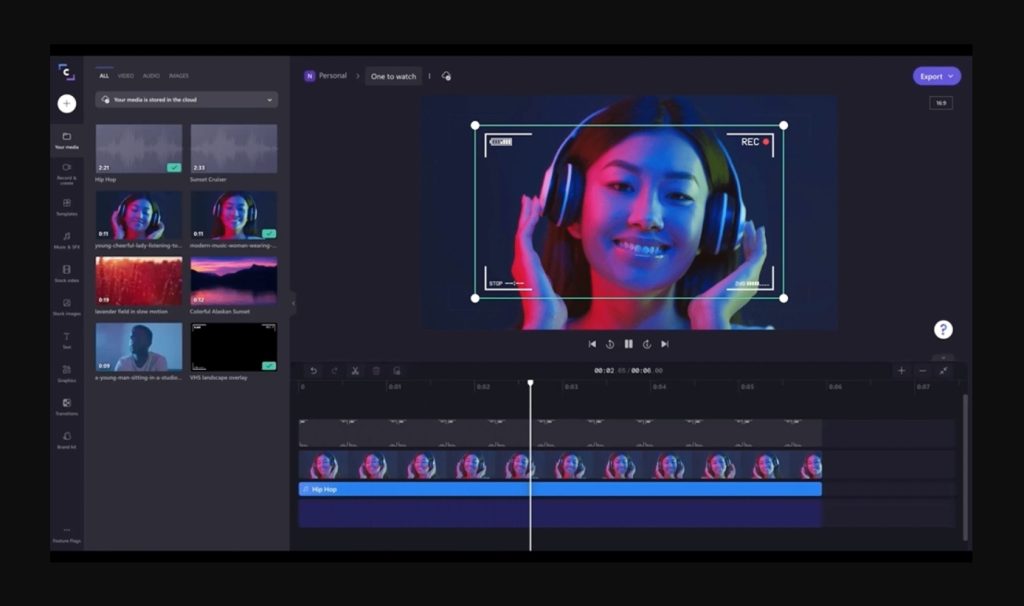
El procedimiento es bastante sencillo, solo tienes que abrir o arrastrar el archivo del vídeo desde el móvil, el ordenador, o desde Google Drive o Dropbox, siempre que sea de 500 MB o menos, porque si es mayor, la app no será gratuita.
Para recortar lo que se debe hacer es seleccionar el área y cortarla, después habrá que elegir el formato de la salida. Hay que considerar que si se recorta desde Android o iPhone, lo recomendable es elegir un formato de salida MP4.
Finalmente, hay que descargar el archivo, después de que el vídeo haya sido procesado, y es posible guardarlo en un dispositivo móvil o en Dropbox o en el propio Google Drive. Otra opción que tienes es la de poder ver el vídeo que recortaste directamente en línea desde tu navegador.
Pero Google Fotos no es la única opción en línea, ya que existen otras, algunas de ellas gratuitas y otras de pago. De hecho, hay varias que son bastante especializadas, así que todo depende de lo que desees realizar al recortar el archivo de imágenes, y los pasos son muy parecidos a los que se emplean en Google Fotos.
Nuestra recomendación es que hagas una pequeña investigación antes de seleccionar la aplicación para recortar el archivo de video, y escojas la que más se avenga a tus requerimientos, sea que tengas que descargar o no una app, y siempre guarda una copia del archivo de imágenes original, no sólo para que hagas una comparación final, sino por si cualquier accidente ocurre.
