Estamos en la era de la informática y de la electrónica, en la que se han inventado una cantidad de artilugios y de programas que quieren hacernos la vida más fácil y plácida en nuestras casas, y todo ello automatizado, pero, por supuesto que para que logres la automatización que deseas, tienes que instalar un programa, y uno de los disponibles es Google Home.
Hoy queremos enseñarte la manera correcta en la que debes hacerlo, paso a paso, porque como te equivoques e improvises, es probable que el programa no corra de la manera en la que debe hacerlo, para que puedas disfrutar de todos sus beneficios.
La conexión
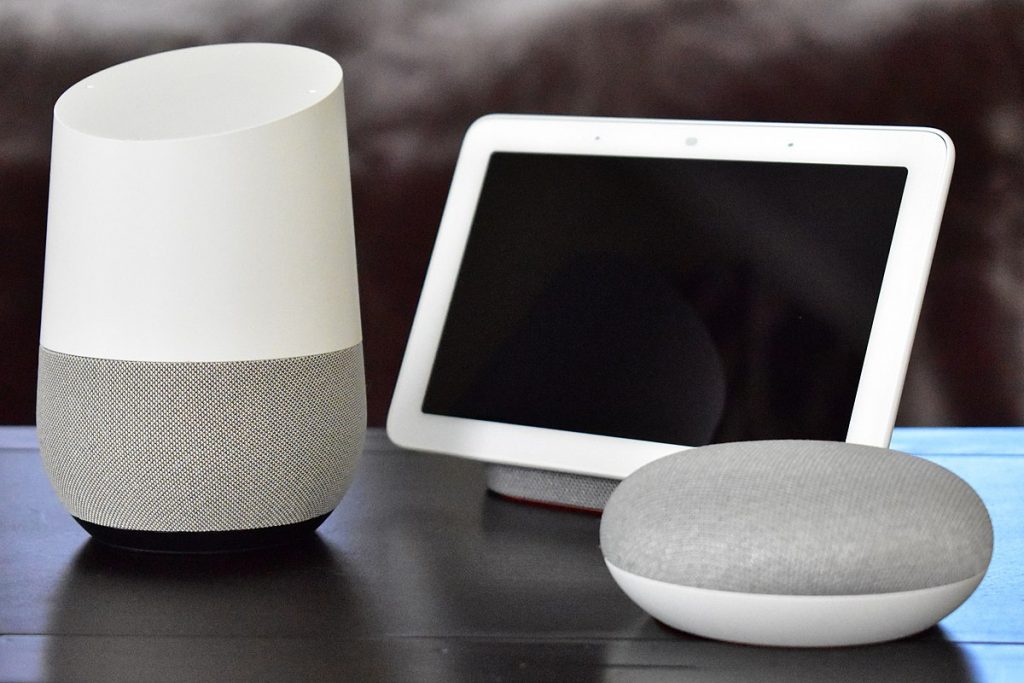
Cuando lo hayas adquirido, lo primero que debes hacer es conectarlo a una toma de corriente. Este tipo de dispositivos no viene con un botón o una clavija para el encendido, de modo que estará andando desde el momento que lo conectes a la toma, lo que es lo mismo que decir que viene en modo encendido por defecto.
Sin embargo, debes dejar que transcurran algunos minutos para que encienda por completo, y el propio dispositivo va a buscar tu teléfono para configurarse, así que ten el móvil en modo Bluetooth, y es bueno que lo tengas a la mano para que te des cuenta de cuando ambos dispositivos se sincronicen.
Descarga la aplicación Google Home
Puedes encontrarla no sólo en Google Play, sino que también está disponible en App Store, por lo que necesita tener el móvil conectado al wifi de tu casa, para que Google Home pueda tener acceso a tus datos de red doméstica.
Al encontrarlo y comenzar a instalarlo, te va a preguntar si quieres activar los permisos para la ubicación. Nuestro consejo es que lo actives, porque eso le facilitará a la app darte información sobre la ubicación de cualquier lugar, tienda o establecimiento que estás buscando y el clima del sitio en que se encuentran de forma bastante precisa.
Inicia tu sesión en Google y procede a sincronizar el dispositivo
Por supuesto, vas a necesitar una cuenta en Google. Si ya la posees porque tienes una cuenta Gmail, eso es suficiente para que puedas continuar. Pero si todavía no tienes una cuenta, puedes usar tu teléfono o una laptop para crear una cuenta Gmail, y cuando la hayas creado, debes iniciar la sesión dentro de la app Google Home con tu nuevo correo y listo.
Al abrir la sesión, y abras la app Google Home, lo normal es que te aparezca algo como “nuevo dispositivo detectado” o “configurar dispositivo”. Tienes que seleccionar esa notificación para empezar, pero si no te sale nada, debes clicar en el signo más (+) que se encuentra en la pantalla de inicio, y elegir Configurar el dispositivo para que puedas iniciar esta app.
Te van a aparecer una cantidad de números en tu pantalla del Hub y en el móvil. Cuando coincidan debes seleccionas Sí, para que confirmes que se ha establecido la conexión con el dispositivo correcto. Ahora tienes que elegir en qué habitación vas a ubicar el dispositivo y ya estarás listo para la conexión.
A veces, el dispositivo puede solicitarte que ingreses tu dirección física y debes asegurarte de determinar la ubicación correcta del dispositivo de Google Home, lo que va a ser muy útil para cosas como tiempo de viaje, condiciones del tráfico e informes meteorológicos.
Ahora personaliza y conecta tus cuentas
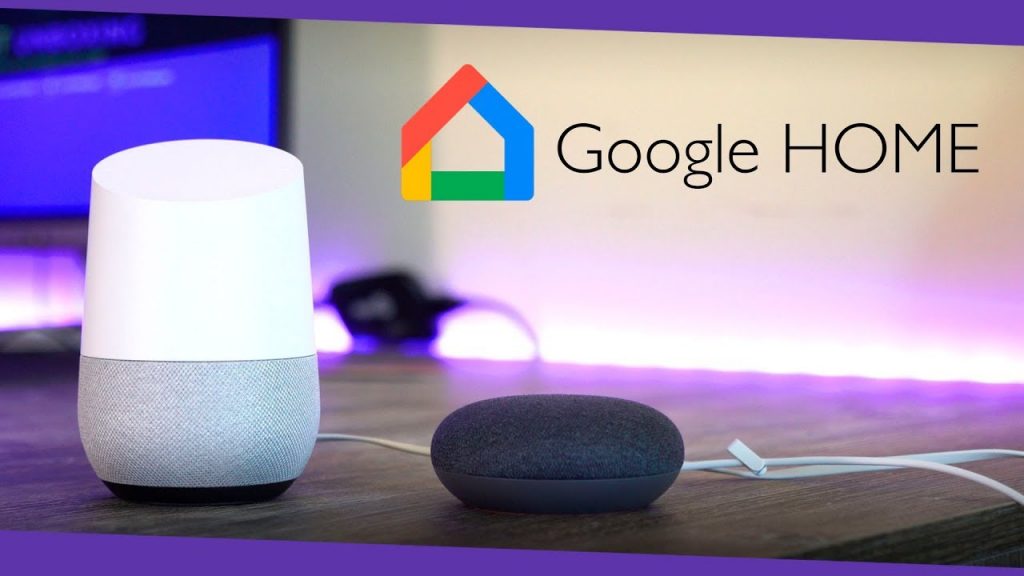
La app te va a preguntar sobre diferentes conexiones que tienes que hacer en tus dispositivos, para que te asegures de su funcionamiento con sus servicios actuales. Para que puedas tomar tus decisiones, te informamos que existen:
- Voice Match: para que reconozca tu vs y la distinga entre otras. Se trata de una características que es excelente, en particular si son varios los individuos que van a usar esta app de Google, con sus propias cuentas. No obstante, te advertimos que esto va a provocar que Google va a recopilar datos adicionales sobre ti, de modo que algunos podrían omitir este paso.
- Servicios de Música: Google Home podrá conectarse a iHearRadio, Tuneln, Pandora, Spotify y otras. Lo que debes hacer es conectarlo a un servicio de música de tu preferencia y tu dispositivo Home/nest lo reproducirá.
- Servicios de video: Si tú dispositivo Google posee pantalla, como es el caso de Nest Hub, podrá conectarle cualquier servicio de streaming que tengas contratado.
- Google Duo: Varios dispositivos Google poseen la opción de hacer llamadas y videollamadas y Google Home te va a preguntar si quieres configurar este servicio por medio de Google Duo.
- Google Photos: siempre que tu dispositivo posea una pantalla, Home te va a preguntar si deseas conectar tu cuenta Google Photos para que las muestre, lo que le dará a su dispositivo usos adicionales. Pero si no tienes una cuenta de Google Photos, es posible conectar imágenes desde la galería de Google, aunque hay otras opciones para personalizar que se encuentran disponibles.
Al finalizar, Google te permitirá revisar las opciones y va a ofrecerte un tutorial sobre la información del funcionamiento del aparato de manera general.
Puedes configurar tus preferencias
Para ello, toca el botón del lado izquierdo del menú y selecciona Preferencias de la Cuenta, mostrándote opciones ofrecidas por el Asistente de Google, adaptando el dispositivo a tu modo de vivir, inclusive, usar Configuración> Más configuraciones> Asistente, te va a permitir cambiar el idioma de tu asistente o agregar uno.
Si tocas Noticias, y luego le das a Personalizar, podrás elegir la fuente de la que deseas que Google Home obtenga las noticias, que debes seleccionar y después lo que tendrás que decir es “Google léeme las noticias” y te dará un reporte personalizado de las mismas.
Puedes enseñarle al Asistente de Google como quieres que te llame
Hacia el final de la app, en la sección información personal, podrás cambiar tu apodo y enseñarle al Asistente de Google como pronunciarlo de manera correcta.
Puedes configurar la información para tus compras
El Nest/Home te va a permitir comprar directamente cosas y objetos, lo que resulta útil para tus compras informales o pedir algo de forma rápida antes de que se te olvide, pero para esto, tienes que ser consciente de que tendrás que dar tu aprobación para pagos, activando las capacidades de compra, en Pagar Manos Libres, para lo cual te recomendamos que actives la función Voice Match como un sistema de seguridad adicional, para que no tengas sorpresas desagradables.
