Para poder crear un índice en Word, se deben marcar las entradas de índice especificando el nombre de la entrada principal y de la referencia cruzada en el documento. Así es como se inicia el índice en Word.
Todo usuario puede crear una entrada de índice para una palabra, frase o símbolo individual para un tema del documento que realice. Este abarca un intervalo de páginas o que haga referencia a otra entrada.
LE PUEDE INTERESAR: Atajos de Microsoft Word para escribir más rápido
Cuando el usuario selecciona el texto y procede a marcarlo como una entrada de índice, automáticamente Word agrega un campo especial XE que incluye la entrada principal marcada y la información de referencia cruzada que elija incluir.
Posteriormente y cuando se encuentren marcadas las entradas del índice de Word, el usuario podrá elegir un diseño y generarlo a su gusto.}
Paso a paso para hacer un índice en Word
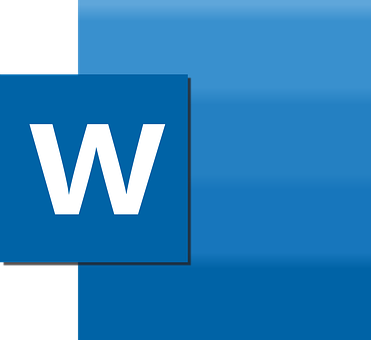
Word reúne las entradas de índice y procede a ordenarlas de forma alfabética. También crea referencias a los números de página, busca y quita las entradas duplicadas de la misma página y muestra el índice del documento.
Quizá desconocías que existen dos formas de realizar el índice, el primero es de forma automática y el segundo de forma manual. Así que a continuación te mostraremos como puedes hacerlo de forma automática.
Para hacer un índice en Word de forma automática, lo primero que debes hacer es organizar el texto de manero que los índices se generen correctamente. Debes colocar los títulos que deseas que aparezcan en los formatos de Título 1 o Título 2.
En caso que desees que todos sean iguales, coloca Título 1 en todos, pero si quieres que algunos capítulos se integren dentro de otros, utiliza el Título 2 para que queden dentro del Título 1 que tengan antes.
Si colocas los títulos en mismo formato aparecerán dentro de la tabla de contenido

Luego debes seleccionar dentro de Word el sitio exacto en el que quieres que se inserte la tabla con el índice de contenidos. Pulsa en la opción Referencias del menú superior de opciones.
Una vez dentro de Referencias, pulsa sobre la opción Tabla de contenido (1) para desplegar un menú emergente. Pulsa sobre el formato de tabla automática que quieras utilizar (2), y esta se insertará de forma automática en el sitio.
Si todos los títulos están en el mismo formato de título, aparecerán al mismo nivel dentro de la tabla de contenidos. En caso que alternes entre los formatos Título 1 y Título 2, los títulos que colocaste en formato Título 2 quedan dentro de los del Título 1. Por lo que te permitirá organizar los textos cuando haya diferentes apartados con varias secciones en cada uno.
Debes saber que automáticamente, Word utiliza una fuente específica y unos puntos para unir pero puedes hacer modificaciones al pulsar sobre la tabla de contenido.
¿Cómo hacer un índice en Word de forma manual y que quede perfecto?

Para hacerlo de forma manual debes hacer lo siguiente:
Lo primero es marcar las entradas o frases para el índice pero también puedes marcar entradas de índice para texto que se extiende por un intervalo de páginas.
Lo que debes hacer es seleccionar el texto que quieres usar como entrada de índice o simplemente debes hacer clic donde quieres insertar el índice. Luego en la pestaña referencias, en el grupo Índice, debes hacer clic en marcar entrada.
Ahí puedes editar el texto en el cuadro de diálogo de marcar entrada de índice. Luego debes hacer clic en la opción marcar de manera que , valga la redundancia, marque la entrada de índice.
Para marcar el texto en cualquier lugar en que aparezca en el documento, debes hacer clic en marcar todas.
Para marcar entradas de índice en Word adicionales, debes seleccionar el texto y hacer clic en el cuadro de diálogo donde sale marcar entrada de índice y, a continuación repite los primeros pasos.
Luego de marcar las entradas, estará listo para insertar el índice en el documento. Debes hacer clic en el lugar donde deseas agregar el índice. Ahora en la pestaña referencias, en el grupo índice, debes hacer clic en insertar índice.
Posteriormente, en el cuadro de diálogo índice, puedes elegir el formato de las entradas de texto, números de páginas, pestañas y caracteres de relleno.
Debes saber que el índice se puede cambiar con las opciones del menú desplegable en formatos. Luego en la ventana de la parte superior izquierda se muestra una vista previa y puedes hacer clic en aceptar.
En caso que desees eliminar una entrada de índice de Word, y actualizar solo debes seleccionar todo el campo de entrada de índice, incluidas las llaves ({}) y presione SUPR.
Recuerda que si tienes dudas extras puedes consultar el centro de ayuda de Word sin problema.
