Quizá necesites firmar un PDF pero lamentablemente no conoces cuál es la vía para hacerlo. Por lo general se debe imprimir o escanear para poder estampar la rúbrica, sin embargo hay métodos en los que no requieres ningún proceso tedioso.
De hecho, firmar un PDF no es solo un problema que la mayoría de los usuarios se enfrenta, también el hecho de hacer modificaciones. Es decir subrayar o tachar por ejemplo, ya que por lo general estos documentos o algunos de ellos no tienen opciones para hacer modificaciones.
LEA TAMBIÉN: CÓMO PASAR DE PDF A WORD
Más si se trata de documentos empresariales que son enviados directamente por una empresa, por ejemplo.
Sin embargo y gracias al desarrollo de las diferentes aplicaciones, es posible tener disponible funciones básicas como corrección o añadir notas. De manera que si trabajas o recibes algún documento en formato PDF puedes subrayar, editar y añadir notas sin ningún problema.
También puedes firmar cualquier documento en PDF que sea necesario sin necesidad de imprimir nada.
¿Cómo puedo firmar un documento PDF sin necesidad de imprimirlo?

Pues a continuación te mostraremos cómo puedes firmar cualquier documento hecho en PDF que necesites, sin necesidad de hacer procesos tediosos.
- Abre el documento o formulario PDF que necesites firmar.
- Selecciona la opción de Firma ubicada en la barra de herramientas. Otra opción es ir a Herramientas y hacer clic en Rellenar y firmar o cliquear en el panel derecho la opción de Rellenar y firmar.
- Una vez hecho esto se te dará la opción de Rellenar y firmar o Solicitar firmas. Debes escoger la primera.
- Si pasas el ratón sobre el campo en el que se deseas firmar, aparecerá un cuadro azul sobre este. Haciendo clic en dicho cuadro, el cursor se situará de forma automática en la posición adecuada, y podrás escribir el texto con el que desees rellenar el campo. En el caso de los formularios, los campos se detectarán de manera automática.
- Luego te diriges la opción de Firmar en la barra de Herramientas, donde podrás escoger entre las iniciales o firmas que hayas creado o añadido anteriormente.
- Para finalizar solo deberás seleccionar el punto del documento en que desees aplicar cualquiera de estas.
¿Cómo crear la firma?
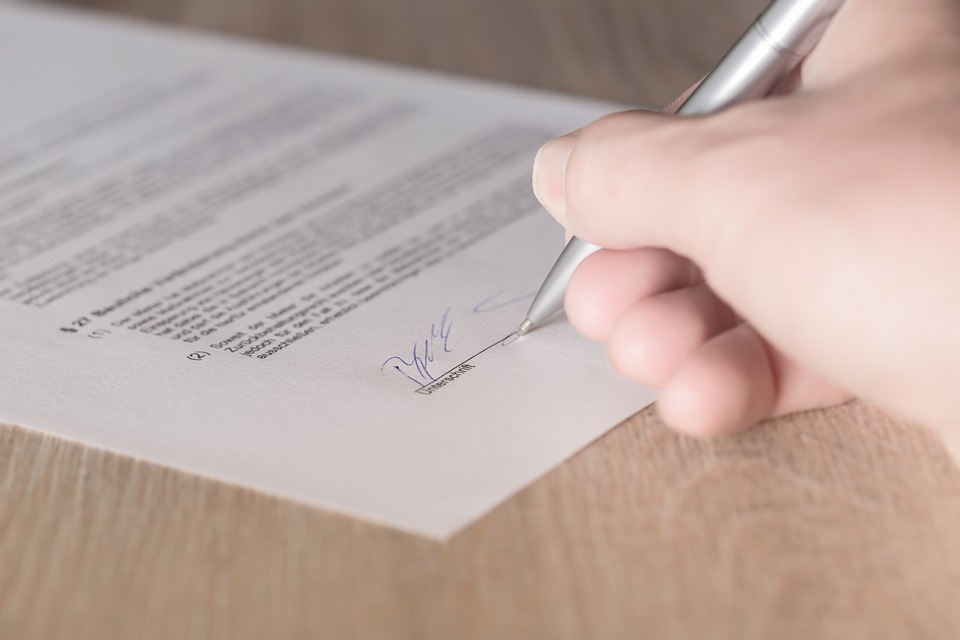
En caso que no sepas cómo hacer la firma para los documentos en PDF, puedes escoger entre dibujar la firma, escribirla o insertar una imagen de tu firma manuscrita.
También tienes la opción de agregar texto como el nombre de una empresa, fecha o cargo. Ten en cuenta de que la firma y el texto pasan a formar parte del PDF al momento de guardarlo.
Sigue estas instrucciones para comenzar a crear tu firma o tus iniciales:
- Selecciona la opción de Firmar que está dentro del apartado Rellenar y firmar.
- Una vez ahí selecciona añadir firma o añadir iniciales.
- Podrás escoger entre dibujar, escribir o importar la imagen de una firma. Estas firmas e iniciales quedarás guardadas para seguir siendo usadas más adelante.
- Luego, podrás guardar tu firma en el Adobe Document Cloud para utilizarla de nuevo más adelante, para ello solo tendrás que seleccionar la casilla de verificación y tener la sesión iniciada.
- Finalmente, solo tendrás que cliquear en Aplicar y seleccionar el sitio donde deseas aplicar tus iniciales o tu firma. Si deseas mover tu firma ya colocada, solo deberás resaltarla y seleccionarla para luego simplemente moverla con la ayuda de las teclas de flecha y si deseas eliminar el campo o cambiar su tamaño, utiliza la opción de la barra de herramientas del campo.
¿Y si deseo subrayar algún documento en PDF?
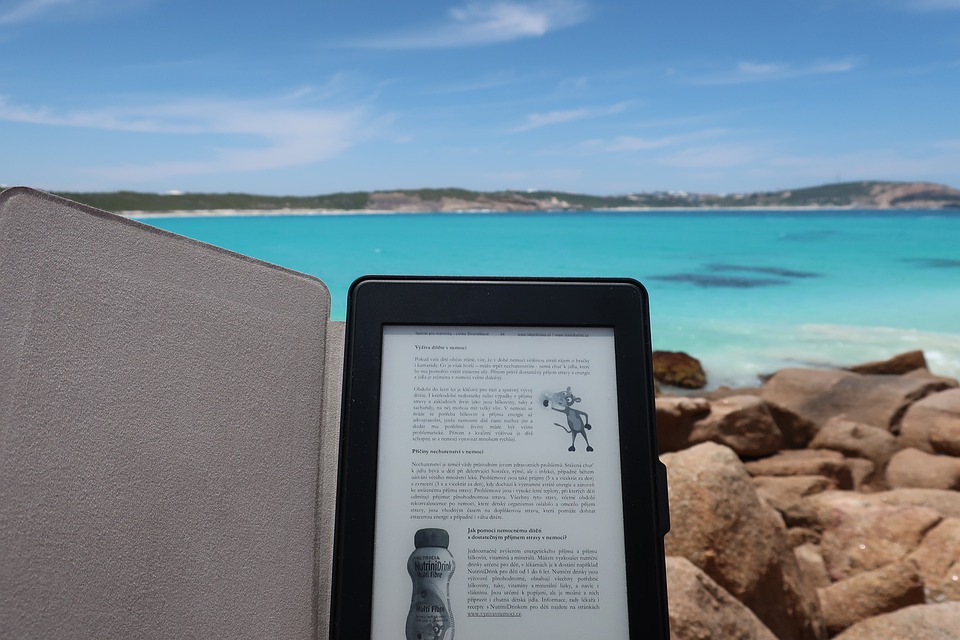
Hay varias aplicaciones disponibles para hacer este proceso, incluso algunos navegadores te brindan la posibilidad de abrir los documentos PDF. Sin embargo, más allá de poder abrirlos, no todos permiten la opción para editar.
Microsoft Edge por ejemplo, tiene algunas opciones básicas de edición cuando abres un documento PDF, aunque sólo para escribir a mano sobre él.
Mientras que has aplicaciones de lectura gratis y hay algunas opciones de edición que son pagas. Por ejemplo Foxit Reader es gratuita y solo tienes que abrir el PDF y pulsar en la pestaña de Comentario.
En ella, en primer lugar verás varias opciones de subrayado con varios iconos con la letra T. Sólo tienes que seleccionar una de ellas y luego seleccionar el texto donde quieres aplicarla.
También los usuarios puedes usar Adobe Reader 9, que es un programa gratuito de visualización de PDF en el que se puede destacar, tachar o subrayar secciones de cualquier documento que permita el uso de comentarios.
Reader 9 es un programa multi-plataforma con descargas disponibles para Windows, Mac, Linux, Solaris y dispositivos móviles. Este programa fue lanzado por Adobe en 2008.
Para abrir el documento en PDF, selecciona «documento» en la barra de menú superior, elige «seguridad» y luego «mostrar las propiedades de seguridad» del menú desplegable.
