Gmail es uno de los servicios más utilizados en el mundo, además de por su buen funcionamiento también por la posibilidad de usarlo sin tener conexión a Internet, sin cobertura o mientras estás en un avión. Podremos entrar para consultar los mensajes sin tener que usar una red WiFi o tarifa de datos o si estamos conectados, pero queremos mejorar el rendimiento de Gmail en el ordenador y que no tarde en cargar todos los mensajes.
Es importante que sepas que sin Internet no vas a recibir en tu bandeja de entrada mensajes nuevos, aunque si puedes ver los que aún no hayas leído sin tener que estar conectado a Internet. Al utilizar Gmail sin conexión a Internet, el servicio va a ir más fluido en un ordenador que suele ir lento. Cuando abras Gmail directamente tendrás todos tus correos descargados por lo que no vas a tener que esperar a que carguen los emails, archivos, etc.
8Errores y posibles fallos
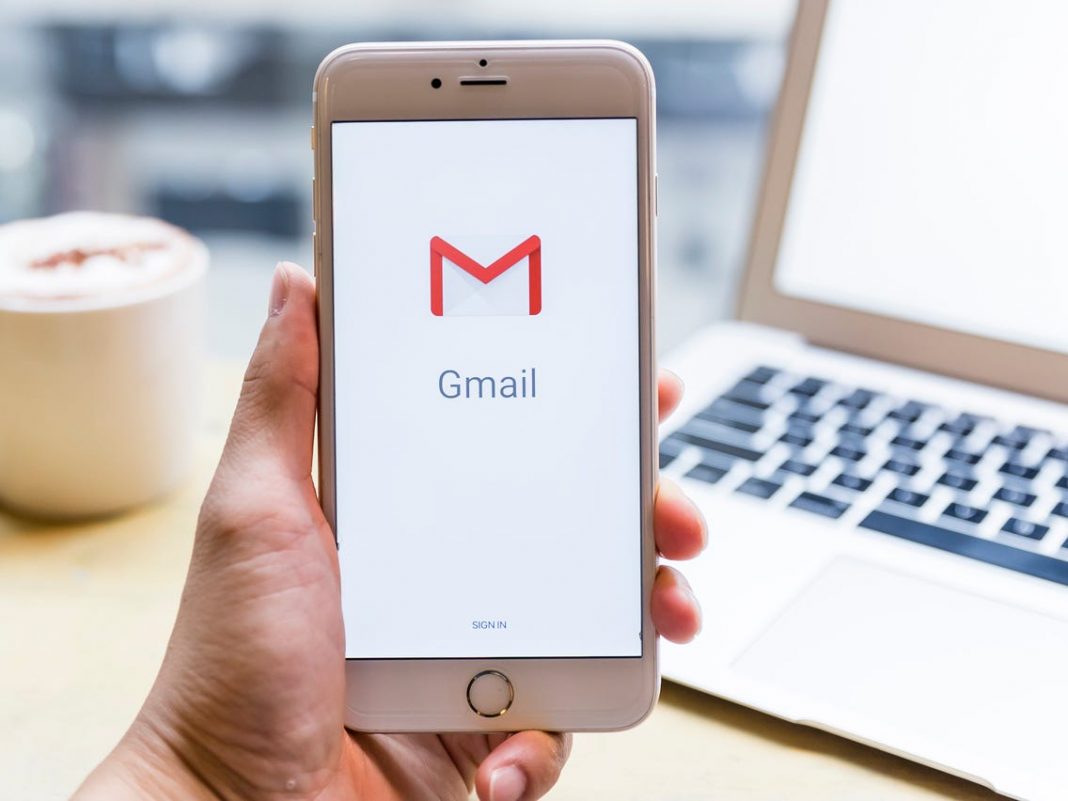
A veces el modo sin conexión de Gmail puede que se active. Si por ejemplo tu correo electrónico no es de Gmail aunque utilices el servicio. Igual ocurre si tienes una cuenta de trabajo o centro educativo posiblemente no te deje activarlo y tengas que pedirle al administrador que lo cambie.
Otro fallo que puede ocurrir es que no veas los archivos adjuntos. En el mismo Gmail explican que, «Cuando no tienes conexión, no se pueden previsualizar los archivos adjuntos en Gmail. Sin embargo, puedes descargarlos y abrirlos con una aplicación instalada en tu ordenador”.
El “error de almacenamiento sin conexión insuficiente” suele ser otro problema que se da habitualmente y esto es por falta de espacio en la unidad del disco duro o también porque se usa en una pestaña de incógnito de Chrome o un perfil de invitado. Estos dos últimos casos se evitan no usando estos modos. También puede ser porque las cookies están configuradas para que se borren al cerrar la ventana del navegador. Esto puedes cambiarlo con los pasos que os marcamos a continuación:
- Abre Google Chrome.
- Pulsa sobre los tres puntos en la esquina superior derecha.
- Abre la Configuración.
- Entra en Configuración Avanzada y Privacidad y Seguridad.
- Entra en la sección de Cookies y datos de sitios
- Asegúrate de que Google y mail.google.com no tiene mercada la opción de «Borrar al salir».
De esta forma las cookies no se van a eliminar al cerrar Chrome.
