En Internet es muy habitual ver fotos que te gustan mucho y quieres tener, pero que no la podías aprovechar por la marca de agua de algunos autores, lo que impide que la imagen se vea bien clara. Para ello hoy te traemos una solución y os vamos a enseñar como quitar las marcas de agua a través del Photoshop.
Photoshop es el programa de edición más famoso actualmente. Ofrece miles de funciones, posibilidades y opciones que incluso puede ser un software difícil de utilizar en muchos aspectos, aunque para quitar marcas de agua el sistema tiene unas herramientas muy sencillas, aunque tampoco llegan a ser muy intuitivas por lo que hace falta algo de ayuda.
4Cómo quitar las marcas de agua con Photoshop
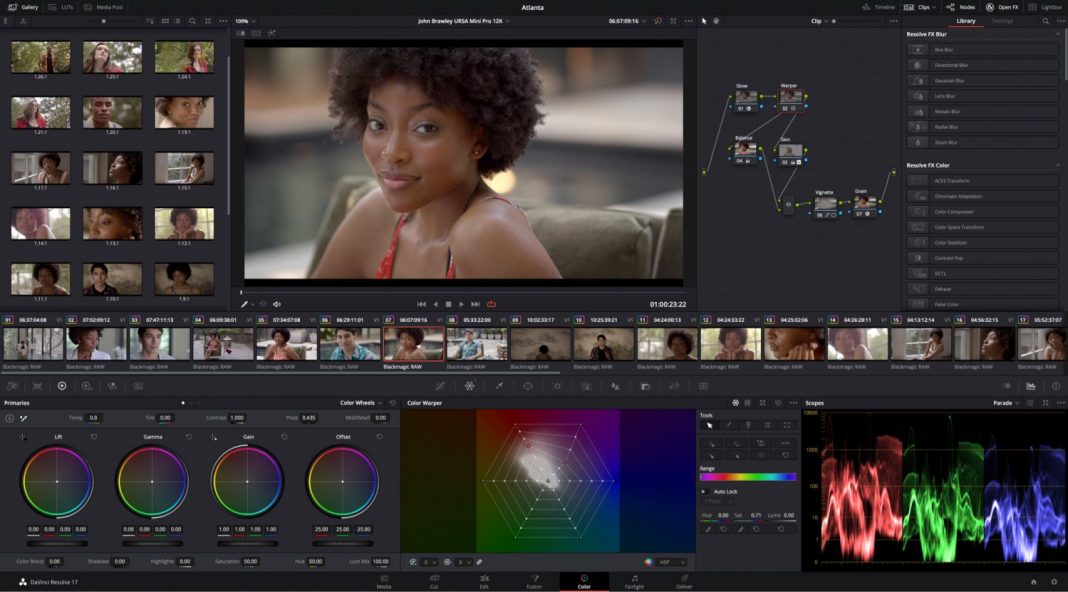
Puede parecer complicado quitar la marca de agua de una imagen, pero lo cierto es que no lo es. Incluso puede ser una de las ediciones en una fotografía más fáciles del Photoshop. Para ello solo tienes que seguir los pasos que odio marcamos a continuación:
- Primero abrimos la imagen que vamos a retocar en el menú Archivo y después pulsamos en Abrir.
- Ahora seleccionamos la imagen que tenga la marca de agua.
- A continuación tenemos que prestar atención a las herramientas de la izquierda que vamos a utilizar. La que nos interesa es el Lazo, representado con un dibujo con este objeto.
Ahora tenemos que pulsar click derecho en el ratón sobre este icono para ver tres opciones: Herramienta Lazo, Lazo poligonal y Lazo magnético. Debemos seleccionar la de Herramienta Lazo.
A continuación, dentro de la foto seleccionamos con el botón derecho y manteniéndolo, todo lo que sea la marca de agua o parte de ella, para que a continuación aparecen unas rayas que parpadean. Una vez marcada, tenemos que ir al menú Edición y después pulsar sobre Rellenar.
Nos aparecerá una ventana en la que tenemos que tenerlo todo de la siguiente manera;
- Contenido: Según el contenido
- Opciones: con la pestaña Adaptación de color activa.
- Fusión: Normal
En Opacidad tenemos que marcar el 100% de lo máximo si queremos que desaparezca por completo, pero si no queremos que desaparezca y sólo nos interesa que se vea una parte, tenemos que bajar este porcentaje.
A continuación veréis que la marca de agua ha desaparecido al 100%, que va a dar como resultado una imagen limpia y sin ninguna marca para poder usar la imagen según queramos.
Pero si no quieres usar Photoshop o no puedes utilizarlo, también podemos encontrar otras webs donde podemos hacer la misma función a través de nuestro ordenador, para que sea todavía más sencillo.
