El error 403 de Google es un código de estado HTTP que le indica al usuario que está tratando de ingresar a una dirección o sitio web que está prohibido acceder.
Aunque muchos se preguntan sobre este tipo de errores que son básicamente algo común en la red de Internet, es cierto que muchos pueden no ser por el mismo motivo ni ser todos iguales. Es decir que un error 403 de Google no será el mismo error 404 o 500, por nombrar los principales.
Lea TAMBIÉN: CÓMO RECUPERAR LOS VÍDEOS Y FOTOS BORRADAS DE WHATSAPP
Cuando hablamos de errores de conexión, decimos que se producen por fallos en el cliente o errores en el servidor. Otros errores se presentan debido a que la página web que vas a visitar está mala.
En tal caso los errores que se muestran en pantalla es una forma de indicar que la solicitud realizada presenta un error. El código 403 de Google al igual que el resto de códigos detallan los errores que ocurren en determinada página.
¿Cuáles son las causas del error 403 de Google?
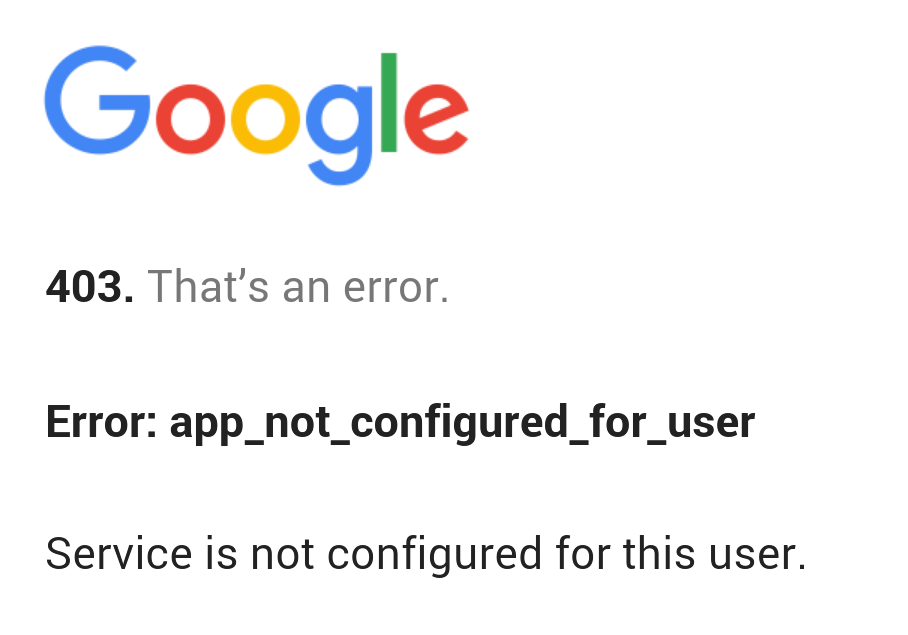
Un mensaje de error 403 puede alarmar a cualquier usuario, y aunque desespera no es motivo para inquietar. Este error tiene solución, pero antes de poder arreglarlo, es necesario averiguar la verdadera causa.
Ten en cuenta que la razón por la que ves el error 403 de Google es porque simplemente estas tratando de acceder a una página en la que no tienes permiso.
Este error se debe básicamente a:
- Permisos de archivos o carpetas incorrectos
- Ajustes incorrectos en el archivo .htaccess
Sin embargo, es posible solucionarlo, así que a continuación te explico cómo se puede corregir el error 403 de Google.
¿Cuáles son las soluciones a este error de Google?
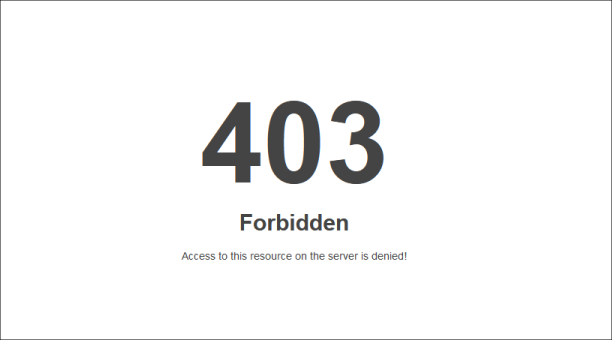
Para solucionar este error 403 de Google lo que debes hacer es lo siguiente:
Comprueba el archivo .htaccess. Este archivo a menudo permanece oculto en el directorio del proyecto. Sin embargo, si estás utilizando el Administrador de archivos de Hostinger, deberías ver .htaccess por defecto en tu hPanel.
En caso de que te encuentres utilizando cPanel, puedes hacerlo accediendo a tu Panel de Control de hosting con la ayuda del Administrador de archivos.
- Busca el Administrador de Archivos en el Panel de Control de hosting
- En el directorio public_html, busca el archivo .htaccess.
- Si no encuentras ningún archivo .htaccess, puedes hacer clic en Configuración y habilitar la opción Mostrar archivos ocultos (dotfiles).
Este archivo .htaccess es un archivo de configuración del servidor y funciona principalmente para alterar la configuración en Apache Web Server. Aunque este archivo se encuentra en casi todos los sitios web, en algunos casos no tiene un archivo, pasa que .htaccess o se elimina involuntariamente, se debe crear un archivo .htaccess manualmente.
Luego que encuentres el archivo .htaccess, todo lo que tienes que hacer es:
Descargar .htaccess en tu computadora para tener una copia de seguridad de la misma.
Una vez hecho esto, elimina el archivo.
Intenta acceder a tu sitio web.
En caso que esté funcionando perfectamente, esto indicaría que el archivo .htaccess estaba dañado.
Para generar un nuevo archivo .htaccess, inicia sesión en el Panel de WordPress y haz clic en Ajustes > Enlaces permanentes. Sin hacer cambios, pulsa el botón Guardar Cambios en la parte inferior de la página.
Esto generará un nuevo archivo .htaccess en tu sitio web.
En caso que este paso no funcione y el erro 403 de Google permanezca deberás buscar otra solución.
Reinicia los permisos de archivos y directorios
Tal como hemos explicado, el error 403 de Google aparece porque probablemente tienes los permisos incorrectos para tus archivos o carpetas. Es sabido que cuando se crean archivos cada uno viene con permisos determinados. Por lo general, controlan la forma en que puedes leer, escribir y ejecutar los archivos.
En caso que seas un cliente FTP de FileZilla tiendes la posibilidad, gracias a la cantidad de opciones, para cambiar permisos de archivos y carpetas.
Para hacerlo deberás:
- Acceder a los archivos de tu sitio web mediante cualquier cliente FTP.
- Ir al directorio raíz de tu cuenta de alojamiento.
- Seleccionar la carpeta principal que contiene todos los archivos de tu sitio web, haz clic con el botón derecho en ella y selecciona File Attributes (Permisos de archivos).
- Selecciona Apply to directories only (Aplicar solo a directorios), ingresa el permiso 755 en el campo de valor numérico y presiona OK.
Una vez que FileZilla haya terminado de cambiar los permisos de la carpeta, repite el paso 3, pero esta vez elige apply to files only e introduce 644 en el campo del valor numérico.
Una vez hecho esto, intenta acceder a tu sitio web y chequea si el error 403 de Google se resolvió.
Adiós error 403 de Google tras comprobar certificado

Si dispone de un certificado tipo software acceda a «Configuración» desde la opción «Personaliza y controla Google Chrome» identificado por el icono de tres puntos verticales, al final de la barra de direcciones.
Luego haga clic en el enlace «Mostrar configuración avanzada…». Localice el apartado «Privacidad y seguridad» y pulse la opción «Gestionar certificados»; si la instalación del certificado es correcta debe aparecer en la pestaña «Personal».
Si no aparece instalado verifique si se encuentra instalado en Mozilla Firefox (Google Chrome comparte almacén de certificados con Internet Explorer) o, si dispone de una copia válida del certificado (con formato PFX o P12), puede realizar su importación.
Recuerda revisar lo más que puedas para solventar el error 403 de Google.
