Las notificaciones de Windows 10 son útiles desde luego, pues te informan asuntos pendientes, mensajes y otras actividades que debes realizar.
Sin embargo, no siempre las notificaciones de Windows 10 son tan cómodas o desapercibidas como parece. Pues sin importar la actividad que realices, trabajo, una película, cualquier acción con la PC, las notificaciones estará presentes en la pantalla.
Lea TAMBIÉN: CÓMO TRATAR LOS MAREOS
Dicha situación con Windows 10 tiende a ser un poco molesta y resulta casi inevitable ignorarlas pues siempre son constantes.
Esto se debe a que el sistema operativo de Microsoft tiene un centro de actividades en el que se te muestran las notificaciones de las aplicaciones. También se muestran las notificaciones de sistema, sin embargo algunas son más útiles que otras y tiende a molestar.
Sin embargo es posible mantenerlas en segundo plano en Windows 10, de manera que puedas hacer cualquier tipo de actividad en la computadora sin problemas ni interrupciones de notificaciones.
¿Cómo desactivar las notificaciones en Windows 10?
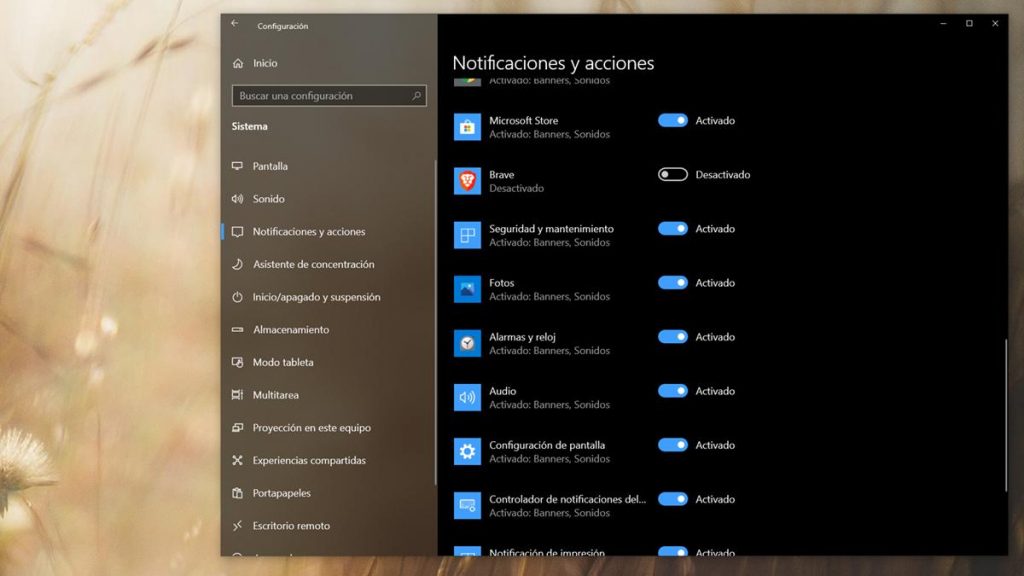
Ahora bien, para dejar de padecer por las notificaciones de Windows 10, te explicamos el paso a paso para que las notificaciones pasen a segundo plano.
Toma nota
Lo primero que debes hacer es abrir el menú configuración de Windows 10 y presionar las teclas de Windows e “I”.
En su defecto, localiza donde dice configuración en la barra de búsqueda de Windows 10 y haz clic en el resultado correspondiente.
Luego deberás presionar en la parte de notificaciones y acciones en el menú de la izquierda. Esto hará que llegues a una pantalla que brinda acceso a todas las configuraciones relacionadas con las notificaciones y al centro de actividades.
Posteriormente debes hacer clic en el ícono identificado como sistema, luego debes seleccionar notificaciones y acciones en el menú de la izquierda.
En este siguiente paso, y si es tu elección cambiar las acciones rápidas o todas las acciones que aparecen en el centro de actividades de Windows 10, debes hacer clic en la opción editar acciones rápidas.
Esto automáticamente abrirá un panel lateral a la derecha donde puede personalizar las diferentes alertas que aparecen. La mayor parte del panel estará lleno de alertas o acciones recientes.
En la parte inferior se encuentran íconos para diferentes notificaciones, presiona en expandir para que puedas ver la lista completa. Presiona clic en los símbolos de pin para cada tipo de notificación y poder eliminarlos.
También puedes agregar en la parte inferior más notificaciones hasta que solo tengas las que deseas ver. Pero como en esta caso es ninguna, pues solo eliminas y listo.
Lista de configuraciones

Luego, deberás buscar la parte donde dice subtítulo de notificaciones, ahí podrás ver una serie de alternativas para varios tipos de notificaciones de Windows 10.
A continuación una lista de las configuraciones que puedes activar o desactivar:
- Recibir notificaciones de aplicaciones y otros remitentes.
- Mostrar notificaciones en la pantalla de bloqueo.
- Mostrar alarmas, recordatorios y llamadas VoIP entrantes en la pantalla de bloqueo.
- Ocultar notificaciones al duplicar mi pantalla.
- Obtener consejos, trucos y sugerencias mientras usas Windows.
Puedes seleccionar a tu gusto o simplemente desactivarlas todas. En caso de no estar incorporada en el sistema de Windows 10 que usas, deberás instalar la aplicación en particular para la cual deseas ver notificaciones.
Windows 10 y otras opciones

Otro dato importante de Windows 10 y a propósito de las notificaciones, puedes elegir escuchar o ver una combinación de notificaciones con sonidos y un elemento emergente en la esquina inferior derecha de la pantalla.
Otras opciones son que puedes configurar varias aplicaciones para que solo muestren notificaciones dentro del centro de actividades.
Para poder acceder a esta alternativa, abre la sección notificaciones dentro de la zona de configuración. Ve hacia abajo y haz clic en el nombre de la aplicación que deseas ajustar, donde accederás a un menú de notificaciones más amplio.
Luego procede a activar o desactiva las preferencias de acuerdo a tus opciones. Si deseas recibir notificaciones de banner, sonidos o ninguna.
Los ajustes que puedes configurar para las notificaciones de las aplicaciones son las siguientes:
- Activar o desactivar las notificaciones.
- Activar o desactivar los banners, los cuadros que aparecen para cada notificación y luego desaparecen.
- Determinar si deseas mantener las notificaciones privadas en la pantalla de bloqueo.
- Activar o desactivar las notificaciones en el centro de actividades
- Determinar si se reproduce un sonido para las notificaciones de esa aplicación.
- Indicar cuántas notificaciones están visibles en el centro de actividades.
- Determinar la prioridad de las notificaciones.
Como ya lo hemos mencionado, todas las notificaciones pueden ser o no relevantes. Sin embargo, cuando son excesivas pueden llegar a saturar el centro de actividades e impedir que las más importantes aparezcan.
Así que lo que puedes hacer es descartar notificaciones de forma individual, haciendo clic en el ícono del centro de acciones ubicado en el lado derecho de la barra de tareas de Windows 10 y pasa el mouse sobre la notificación que eliminarás.
