Son muchísimas las herramientas que trae de fábrica tu ordenador, de las cuales alguien con pocos conocimientos en informática usualmente no tocaría, por miedo a estropearlo todo. Debido a esto, muchos de los ajustes que están ahí para facilitarnos la vida quedan en el olvido para siempre. De hecho hay aplicaciones imprescindibles en tu ordenador con Windows 10.
Algunos son más importantes que otros, dependiendo de las necesidades que busques en tu computador, pero existe una herramienta en concreto, llamada Fast Boot, que es muy conocida en la comunidad de los amantes de la informática, y la razón es precisamente por lo que esta opción tiene para ofrecerte.
¿Qué es Fast Boot?
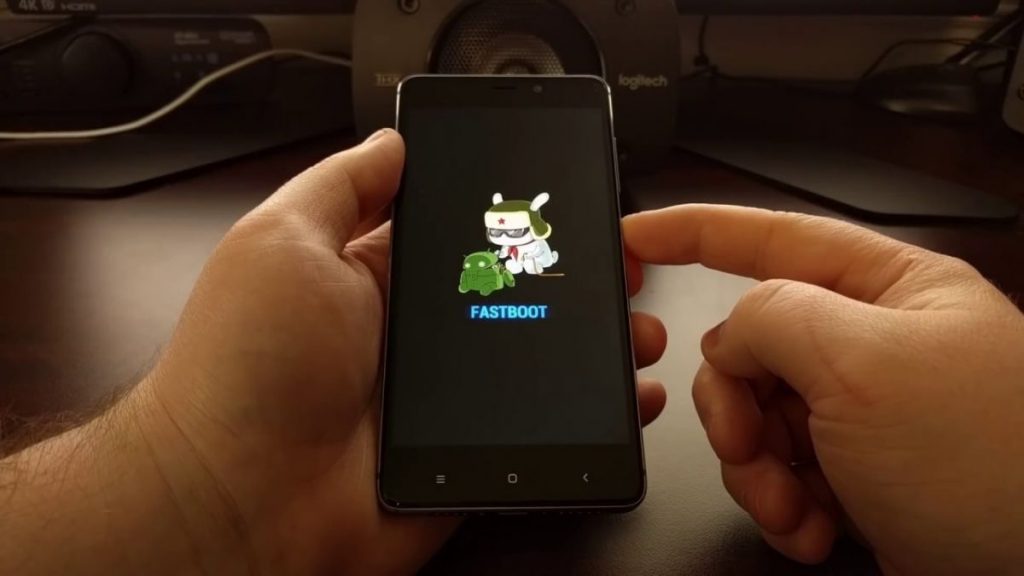
Antes de explicarte el concepto de Fast Boot, si eres amateur en esto de las computadoras, es necesario que te expliquemos primero qué es una BIOS. En pocas palabras, es un elemento fundamental para que tu PC logre arrancar completamente, para que te hagas una idea mejor, la traducción literal de sus siglas en inglés significa “sistema básico de entrada y salida”.
Ahora bien, teniendo en cuenta su función, la opción de Fast Boot se encuentra dentro de esa BIOS, con el motivo de acelerar todo ese proceso de iniciar tu Windows, lo cual usualmente suele tomarse su tiempo para arrancar. Este ajuste apareció en el mercado en el año 2012, a partir de la actualización de Windows 8, desde entonces se ha vuelto popular en el mundo de los informáticos.
Ventajas y Desventajas
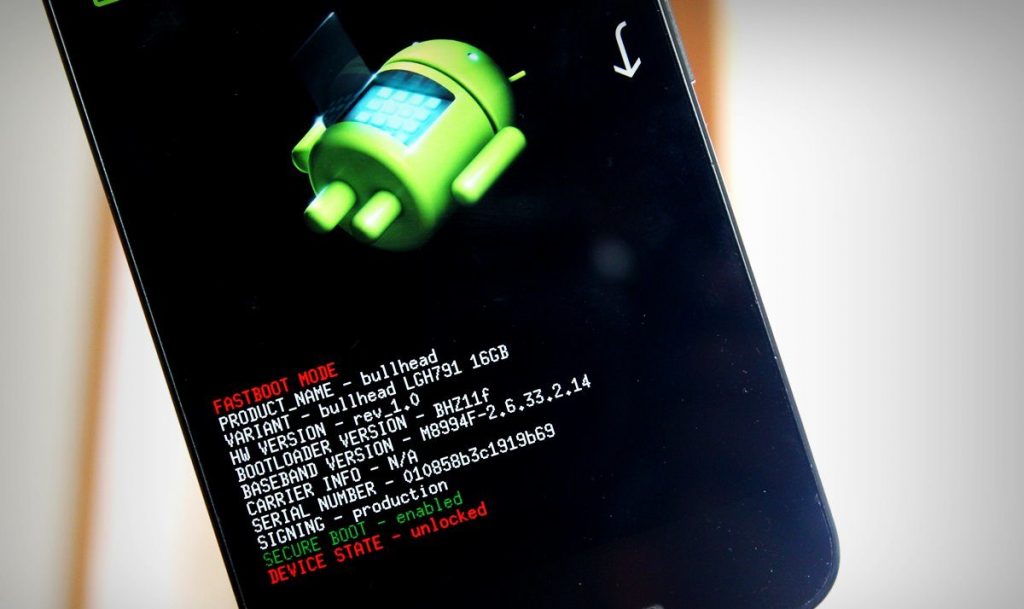
Si bien es cierto que Fast Boot funciona para activar un modo de arranque más rápido, puede ser que sea posible que de vez en cuando esto interfiera en el cumplimiento de alguna otra tarea que realices en tu PC. Es una de las cosas sobre qué hacer cuando el ordenados va lento.
Por ejemplo, los dispositivos de vídeo y los accesorios de tu computador que se conecten mediante USB como el ratón o el teclado, no van a funcionar al momento exacto que tu PC encienda, sino cuando cargue el sistema operativo.
Si la opción de Fast Boot esta activada, también va a interferir en caso de que quieras descargar algún nuevo programa, ya que estos normalmente tienden a pedirte que apagues tu PC completamente, para que la instalación sea exitosa. Por lo tanto, al estar en modo de arranque rápido, puede que no se abarque todo el tiempo que requiera la aplicación para ejecutarse.
Entre los aspectos positivos, destacamos que con este modo activado, cuando se cierre tu Windows, guardará automáticamente el estado del sistema en un archivo para posteriormente apagar el ordenador. La diferencia de apagar tu PC con y sin Fast Boot es muy sencilla:
Sin esta tecnología activada, tu maquina no tiene que volver a pasar por todo el proceso de conectar el sistema, iniciar la sesión del usuario y cargar el software, mientras que teniendo ya el Fast Boot activado, Windows solo carga lo que estaba previamente guardado en el archivo. De esta manera, ahorras tanto tiempo, así como la energía de tu ordenador.
Esto es una tecnología como cualquier otra de la que puedes sacar provecho, pero que, como todo, también tiene sus inconvenientes. Sin embargo, siempre está la opción de desactivarla cuando quieras, en caso de que vayas a instalar un nuevo programa. Para ello, te dejamos aquí también el paso a paso explicado de forma sencilla.
Paso a Paso

Todo el proceso para activar Fast Boot se resume en dos pasos: debes activarlo en primer lugar en tu Windows para posteriormente activarlo en la BIOS y que funcione adecuadamente.
Para activarlo en tu Windows
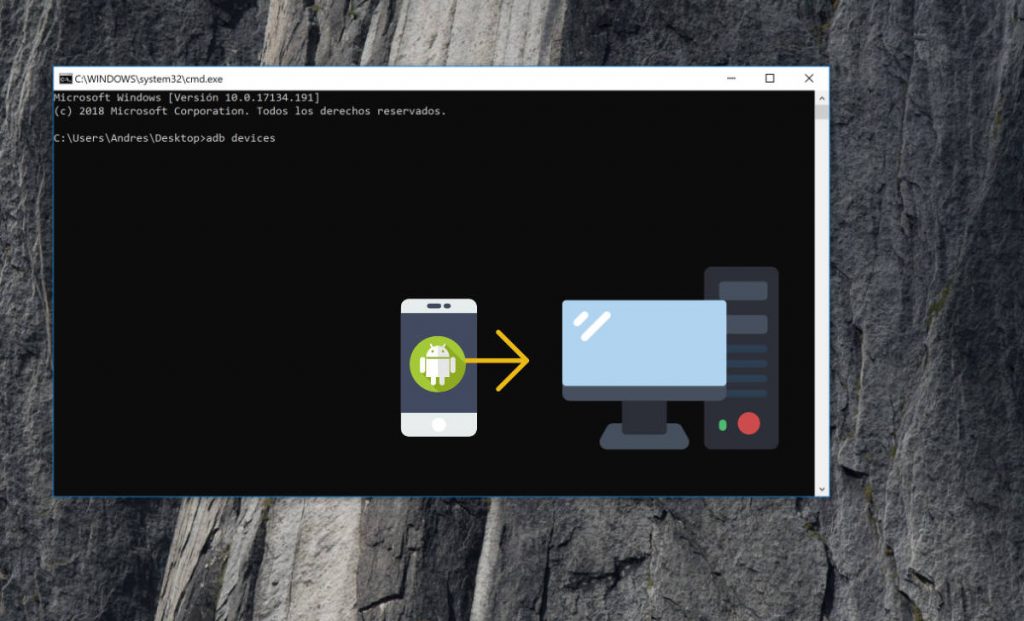
- Dirígete al panel de control de Windows como haces normalmente, y entre todas las secciones que se te muestran en pantalla, busca una llamada “Opciones de energía”
- Una vez dentro de esa sección, al lado izquierdo de la pantalla debería aparecer varias opciones, entre ellas “Elegir el comportamiento de los botones de inicio/apagado”. Es precisamente esta la que buscamos.
- Luego volverán a aparecer nuevas opciones que te dan a elegir el plan de energía que deseas para tu equipo. Entre esas, buscarás la opción “Cambiar la configuración actualmente no disponible”, debido a que esta opción nunca la has activado anteriormente.
- Se te desbloquearan nuevos ajustes y de todos ellos vas a marcar “activar modo de inicio rápido (recomendado)”
Con esto, ya tendrías todos los pasos hechos para activar en Windows, del resto, solo queda que aprietes el botón de guardar cambios y estás listo para el segundo paso.
Para activarlo en tu BIOS
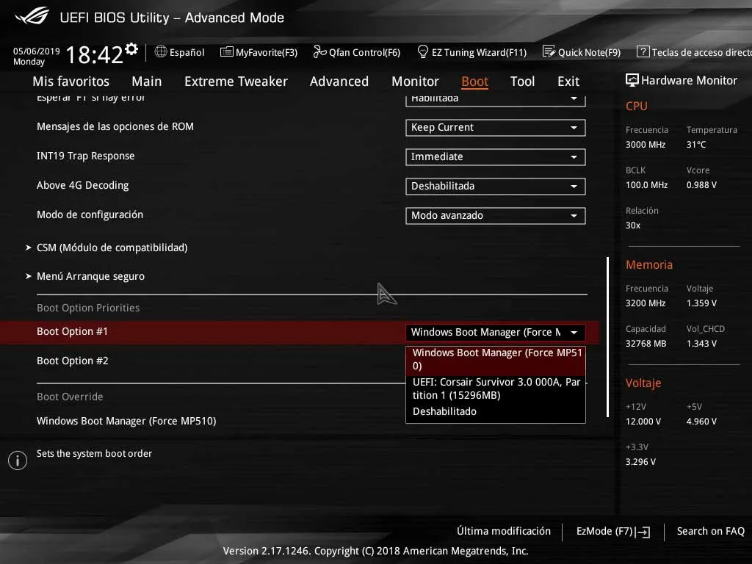
Esto puede que te parezca algo un poco más difícil que el anterior, ya que son opciones que normalmente no tocamos, ¡pero no te asustes!
- Necesitas acceder en la BIOS/UEFI de tu equipo, para ello, debes pulsar en tu pantalla de carga un botón que te permita entrar en ella. Estos botones varían dependiendo de tu PC, pero usualmente son SUPR, F2, F1 o F10.
- Una vez que encuentres el botón que funciona para ti y estés dentro de la BIOS, busca una sección que se llame “Boot” o algunos casos “Advance” o “Inicio”, esto también depende de tu tipo de ordenador.
- Luego solo debemos habilitar esa opción para ponerla a trabajar. Debes elegir el disco de arranque correspondiente y el proceso estará listo. Por ultimo busca la opción de guardar y si no la encuentras prueba presionando el F10 para sellar tus cambios.
A partir de este punto, eres libre de apagar tu equipo para comprobar que los cambios se hayan realizado correctamente y así puedas apreciar la diferencia del tiempo que te ahorras y lo útil que puede llegar a ser Fast Boot.
Realizar estos cambios no es tan complicado después de todo, aunque seas nuevo en este mundo de la informática. Se trata de opciones que con la práctica te permiten desenvolverte cada vez más, para activarla y desactivarla, según tu preferencia, de esta manera, vas a contrarrestar los pequeños inconvenientes que esto trae.
Quizás en un futuro próximo la nueva tecnología logre realizar estos cambios automáticamente, pero mientras tanto, que no te de miedo explorar todas las posibilidades que te ofrece ahora mismo. Al final del día, todas las herramientas y ajustes de equipos electrónicos están diseñados pensando en ti y en tu comodidad.
