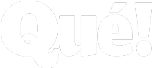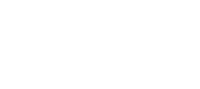Si eres nuevo en el mundo de Chromecast, estamos aquí para ayudarte explicándote cómo usarlo en una variedad de dispositivos.
Si deseas transmitir contenido de video en diferentes pantallas de tu hogar, una de las mejores (y más baratas) soluciones es esta. Pero si eres nuevo en la tecnología, es posible que te preguntes cómo funciona.
¿CÓMO USAR CHROMECAST?
En este artículo, explicaremos cómo usarlo en tu TV, PC, Mac, iPhone y Android. También responderemos un par de otras preguntas frecuentes, sobre cómo usarlo sin Internet o Wi-Fi.
¿A qué dispositivos puede transmitir un Chromecast?
Aunque toda la literatura de soporte de Google para Chromecast habla sobre la conexión del dongle a tu televisor, la lista de dispositivos compatibles es más extensa que eso. Este necesita dos conexiones para funcionar: una fuente de alimentación y una conexión HDMI.
La conexión HDMI es compatible con cualquier pantalla que tenga entrada HDMI. Por lo tanto, además de los televisores, eso también cubre monitores, proyectores y otros equipos similares independientes.
No puedes usar un dongle Chromecast para ver contenido transmitido en tu dispositivo Android, iOS, computadora portátil o cualquier otro dispositivo con un puerto de solo salida.
Y recuerda, si estás usando un Chromecast Ultra, necesitarás un televisor compatible con 4K y una conexión a Internet de alta velocidad.
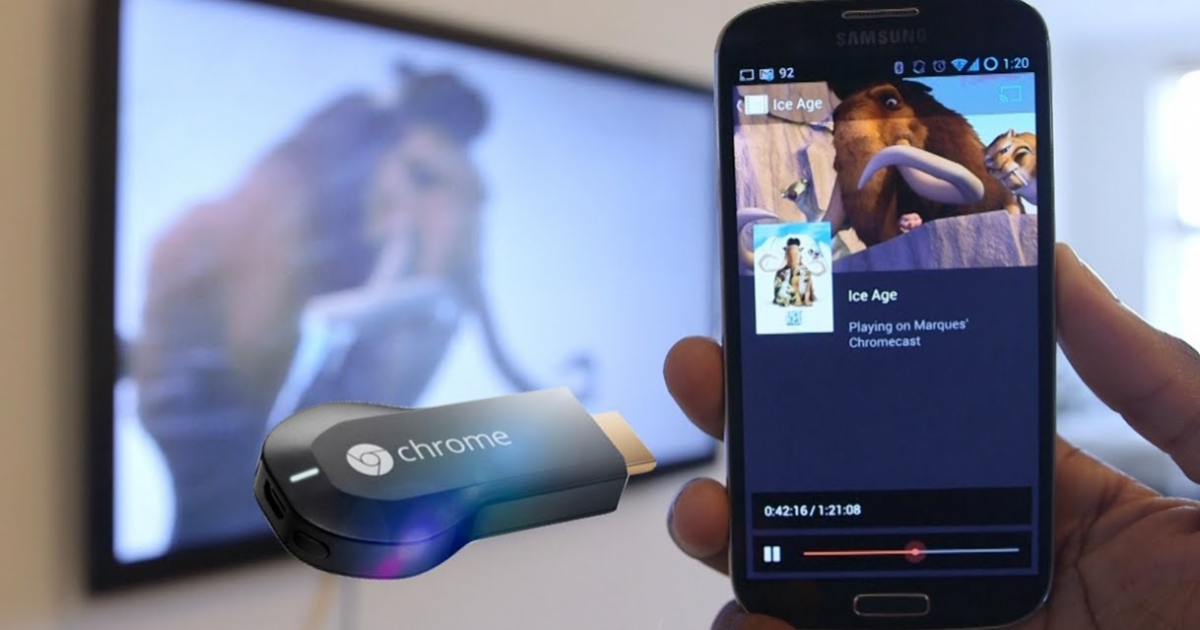
CONÉCTALO A TU RED WI-FI
- Si estás utilizando uno en tu hogar u oficina, el primer paso lógico es conectar el dispositivo at red Wi-Fi local.
- Para conectarlo a Wi-Fi, debes asegurarte de que el dispositivo que estás utilizando para configurar tu dongle (como un Android o iPhone) esté en la misma red Wi-Fi, ya que finalmente deseas que tu herramienta esté conectado.
Nota: no puedes configurarlo desde una computadora.
Para realizar la conexión, descarga la aplicación gratuita Google Home desde la tienda de aplicaciones de tu dispositivo. Dentro de la aplicación, ve a Agregar> Configurar dispositivo> Configurar nuevos dispositivos y sigue las instrucciones en pantalla.
Cómo usarlo en PC
- Al usar Chrome, puedes transmitir contenido desde una sola pestaña, transmitir todo tu escritorio o transmitir contenido desde un archivo en tu máquina.
- Para hacer tu selección, abre Chrome y ve a Más> Transmitir. Una ventana nueva aparecerá; muestra todos los dispositivos Chromecast (video y audio) en tu red. Haz clic en un dispositivo para seleccionarlo. Selecciona Fuentes para elegir si deseas transmitir una pestaña, un archivo o tu escritorio.
- Si transmites una sola pestaña de Chrome o eliges transmitir un archivo, puedes continuar usando otras pestañas de Chrome y el resto de tu computadora sin afectar la transmisión y sin revelar el contenido de tu pantalla a las personas que miran la salida transmitida.
- El único requisito es que dejes Chrome abierto y ejecutándose en segundo plano, incluso si estás trabajando en otras aplicaciones.
- Por el contrario, si decides transmitir todo tu escritorio, lo que esté en la pantalla de tu computadora también se mostrará en el destino de transmisión.
Una vez más, debes dejar Chrome en ejecución para que continúe la transmisión.
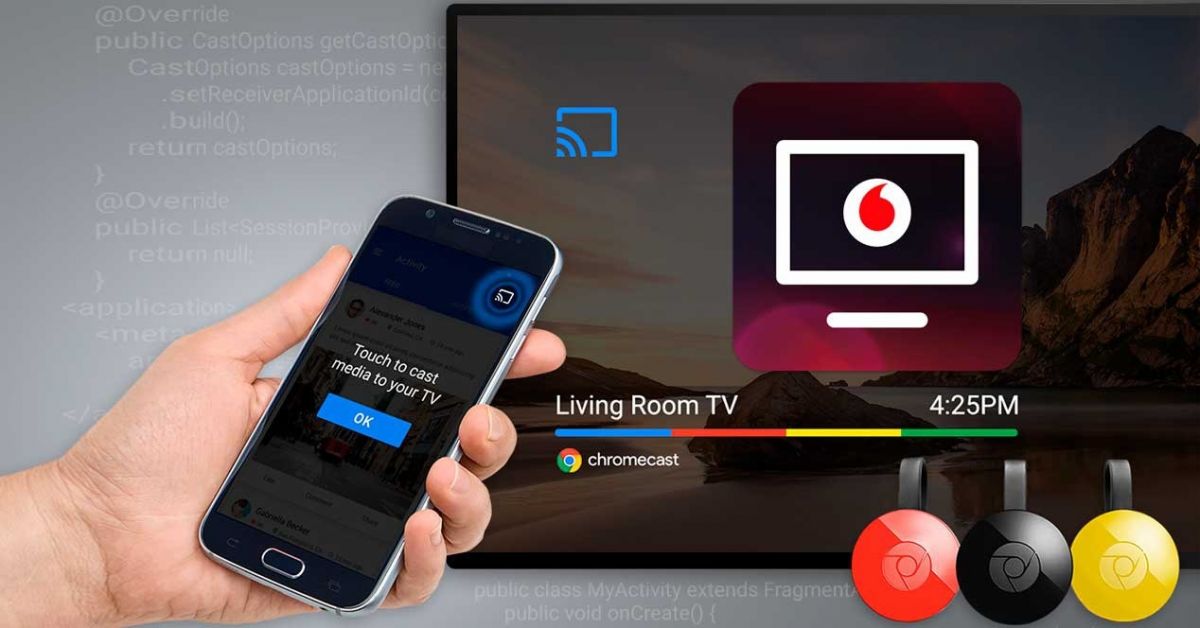
Cómo usar Chromecast en Mac
Si deseas transmitir un video o todo tu escritorio o transmitir medios locales desde tu Mac a Chromecast, el proceso es el mismo que en una PC con Windows.
Para obtener una guía rápida, sigue estos pasos:
- Abre Google Chrome
- Ve a Más (tres puntos verticales)> Transmitir
- Elige tu Chromecast de destino
- Haz clic en Fuentes para transmitir un archivo, una pestaña o toda la pantalla.
Deja Chrome en ejecución mientras dure el proceso de transmisión
Cómo usar Chromecast en Android
Android tiene la capacidad única para transmitir toda tu pantalla, además de la funcionalidad de transmisión de aplicaciones individuales. Poder transmitir toda la pantalla tiene algunos beneficios.
Para transmitir tu pantalla de Android, abre la aplicación Configuración, ve a Dispositivos conectados> Transmitir y elige tu dispositivo Chromecast de la lista.
Algunas aplicaciones, como YouTube, tienen un botón de transmisión incorporado. Parece una pequeña pantalla de televisión. Si tocas el botón, automáticamente transmitirá el video que estás viendo.
Cómo usarlo en un iPhone
Los propietarios de iPhone solo pueden transmitir contenido desde su dispositivo a un uno de estos si la aplicación que están utilizando admite la funcionalidad. No hay forma de transmitir toda la pantalla.
Si la aplicación que estás utilizando es compatible, verás un pequeño botón que parece una pantalla de televisión en algún lugar de la pantalla de inicio o el menú de la aplicación. Toca el icono para ver una lista de dispositivos Chromecast en tu red.
Cómo usarlo sin Wi-Fi
Si tienes un dispositivo Android, puedes usarlo sin una conexión Wi-Fi.
El proceso para usarlo sin Wi-Fi es muy similar al de transmitir con Wi-Fi. Sigue las instrucciones anteriores para transmitir contenido desde toda la pantalla o desde una aplicación.

Tu dispositivo Android buscará Chromecasts cercanos que no estén en una red. Cuando veas al que deseas conectarte, toca su nombre. Aparecerá un PIN de cuatro dígitos en la pantalla del televisor. Cuando se te solicite, ingrésalo en tu Android para completar la conexión.
Nota: si tiene un iPhone y necesita transmitir con regularidad sin Wi-Fi, podría decirse que la mejor solución es comprar un enrutador de viaje económico.