Si eres usuario de Windows 10, es probable que sepas a qué nos estamos refiriendo cuando mencionamos el término sedlauncher, sobre todo si ya has descargado a tu computadora una actualización de tu software Windows 10 KB4023057 y has descubierto que hay un programa con el nombre de sedlauncher.exe que ocupa un gran espacio en tu disco duro y tu máquina se ha ralentizado.
Descripción general de Sedlauncher.exe

Como te hemos indicado antes, se acabas de descargar una actualización de Windows 10 KB4023057 y te encuentras que tienes en tu máquina un programa sedlauncher.exe que ocupa una gran extensión en ti disco duro, eso puede provocar que tu computadora se vuelva más lenta. Además, Microsoft descarga Windows 10 automáticamente en los ordenadores.
Si vas a revisar tu carpeta de archivos en los que se encuentran los programas de tu computadora, puede ser que descubras que, luego de la actualización, te vas a encontrar con muchos archivos desconocidos, que llevan el nombre de sedsvc.exe, rempl.exe, remsh.exe y waaSMedic.exe, en el interior de una subcarpeta que recibe el nombre de carpeta REMPL en C: Archivos de programa.
El error que te puede dar el disco alto de Sedlauncher.exe puede decepcionarte bastante, ya que no va a haber mucha memoria RAM que pueda quedar disponible para que tu computadora pueda ejecutar las tareas, como es el caso de ver videos o abrir una página web. Por ello, lo mejor es que busques una solución a este problema de llenado del disco completo para Windows 10 de manera inmediata.
¿Qué es Sedlauncher.exe en Windows 10?
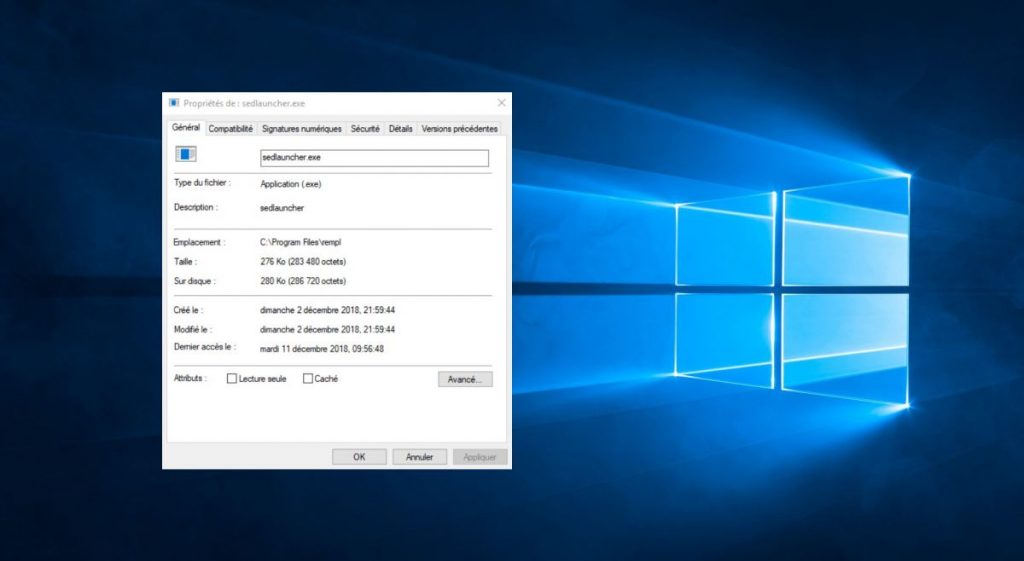
Tal y como Microsoft lo ha explicado, lanzó al mercado un paquete de actualización de Windows 10 KB4023057 con la idea de mejorar la confiabilidad de los componentes del servicio de actualización de Windows 10.
Se trata de una actualización que incluye mejoras de confiabilidad para los componentes del Servicio de actualización de Windows en Windows 10, versiones 1507, 1511, 1607, 1703, 1709 y 1803. Igualmente, es capaz de tomar acciones para liberar espacio en disco de tu equipo, sin no posees suficiente espacio en disco para instalar las actualizaciones de Windows.
En términos de archivos de programa de Windows 10 como el sedlauncher.exe, viene junto con KB4023057, para ayudar en la actualización de Windows 10 sin que ocurra ninguna clase de error inesperado y hacer que tu computadora sea más segura para configurar Windows 10 por primera vez.
Respecto a cómo funciona sedlauncher.exe, se incluye en el Servicio de remediación de Windows, con el objetivo de salvaguardar y acelerar el proceso de actualización de Windows 10. Eso igualmente es válido para sedsvc.exe, rempl.exe, Luadgmgt.dll y Sedplugins.dll.
Por supuesto, este sedlauncher.exe tiene una firma digital y de ninguna forma se trata de un virus en Windows 10. Pero, ¿qué es lo que pasa si sedlauncher consume CPU, memoria o uso del disco y causa problemas con Windows 10? Pues es un problema que tienes que resolver.
¿Cómo arreglar el uso completo del disco Sedlauncher.exe en Windows 10?

Como parte de KB4023057, sedlauncher resulta esencial para la actualización de Windows 10, pero si se encuentra con el uso del disco al 100%, resulta comprensible tener que desactivar temporalmente sedlauncher.exe en Windows 10.
Se dice que los componentes de KB4023057 van a intentar acceder a Internet, como sedlauncher y sedsvc, y que esas pueden ser las razones por las que aparece el disco alto sedkauncher.
Además, desde el momento en que sedlauncher forma parte del servicio de remediación de Windows, para eliminar el error de disco alto de sedlauncher, se le ofrece desactivar el servicio de remediación de Windows, tanto en el administrador de tareas como en el programa de Servicio.
¿Cuáles son las soluciones posibles?

Ahora te va vamos a mostrar las posibles soluciones para el caso de que el Sedlauncher ocupe todo el espacio de tu disco duro y quieras deshabilitarlo:
Solución 1: deshabilite Sedlauncher.exe en el Administrador de tareas

Al inicio, para prohibir que sedlauncher funcione, con la esperanza de que se pueda reparar el disco al 100%, lo mejor es que dejes que finalice la tarea, que es el servicio de reparación de Windows. Luego debes seguir los siguientes pasos:
- 1. Haz clic con el botón derecho en el menú Inicio y luego selecciona Administrador de tareas de la lista.
- 2. En el Administrador de tareas, desplázate hacia abajo para ubicar el Servicio de reparación de Windows y luego haz clic con el botón derecho para finalizar la tarea.
- 3. Finalmente, reinicia Windows 10 para que surta efecto.
Desde ese momento en adelante, los archivos de programa como sedlauncher.exe, sedsvc.exe, rempl.exe, remsh.exe y waaSMedic.exe no funcionarán, ya que habrá finalizado la ejecución del programa Windows Remediation Service. No va a funcionar, desde luego, el disco alto del sedlauncher o la CPU desaparecerá de Windows 10. Incluso para los clientes plagados de sedsvc o waaSMedic.exe 100% disco, se sentirá un gran alivio ya que también se habrá solucionado ese problema.
Solución 2: deshabilite los servicios y programas relacionados con Sedlauncher.exe automáticamente
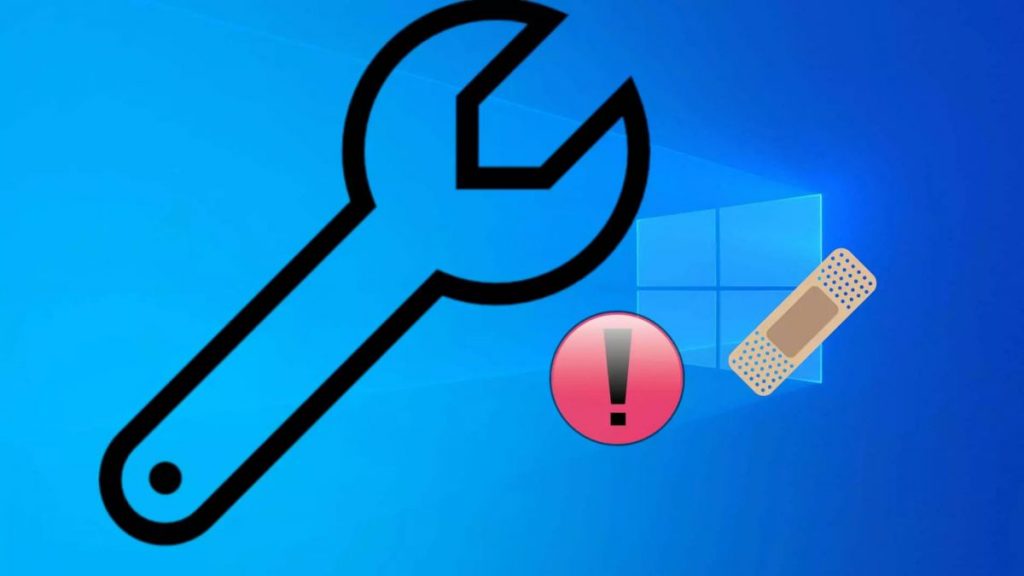
No es infrecuente que encuentres inútil detener el Sedlauncher.exe en el Administrador de tareas, ya que algunas aplicaciones de terceros van a fingir ser un programa basado en Windows que utiliza este proceso Sedlauncher. Si ello es de esa manera, existe una gran probabilidad de que necesites aprovechar al máximo Advanced SystemCare para que logres deshabilitar este servicio relevante de actualización de Windows sin ninguna interrupción.
Como optimizador de sistema todo en uno, Advanced SystemCare va a supervisar el proceso, el programa, el servicio y el rendimiento de la aplicación, empleando su herramienta Monitor de rendimiento y también puede permitirte detener la ejecución de ciertos programas al inicio, como Sedlauncher.exe.
- 1. Descarga, instala y ejecuta Advanced SystemCare.
- 2. Luego ingresa en la Caja de herramientas y haz clic en el Administrador de inicio. En el momento en que presiones Startup Manager, puedes ver que Advanced SystemCare está instalando esta caja de herramientas de forma rápida y directa.
- 3. En IObit Startup Manager, en Servicios, desplázate hacia abajo para encontrar Sedlauncher.exe y luego configúralo en modo Deshabilitado.
- 4. Luego ubica los Elementos de inicio y luego desactiva el proceso Sedlauncher también al inicio.
Ahora, sin que Sedlauncher.exe se ejecute al inicio o en segundo plano por malware, podrás ver que el alto uso de disco de Sedlauncher.exe desapareció de tu vista.
Solución 3: apague Sedlauncher en Servicios

Además del administrador de tareas, el Servicio de Windows igualmente es una herramienta de administración para programas. Por ello, hay una gran probabilidad de que puedas deshabilitar el sedlaucher.exe desde aquí, por lo que no habrá más uso de disco alto causado por sedlauncher.
- 1. Presione Windows + R para abrir el cuadro Ejecutar y luego escriba services.msc en el cuadro.
- 2. En Servicios, deslízate hacia abajo para encontrar el Servicio de reparación de Windows y luego haz clic con el botón derecho para navegar a sus Propiedades.
- 3. Luego, en la pestaña General, ubica el Tipo de inicio y luego configúralo en modo Deshabilitado. En estado de servicio, detenlo. Aquí puedes encontrar un servicio titulado Windows Update Media Service, intenta deshabilitarlo para resolver el problema del disco de WaaSMedicSvc en Windows 10.
- 4. Reinicia tu computadora. Después de iniciar sesión en Windows 10, puedes ir al administrador de tareas para verificar si la vinculación del disco sedlauncher.exe persiste.
Si permanece, tal vez tengas que supervisar la adición de la actualización de Windows 10 KB4023057 y evitar que se ejecute en un software antimalware o firewall de Windows 10.
Solución 4: Bloquee Sedlauncher.exe con programas antivirus
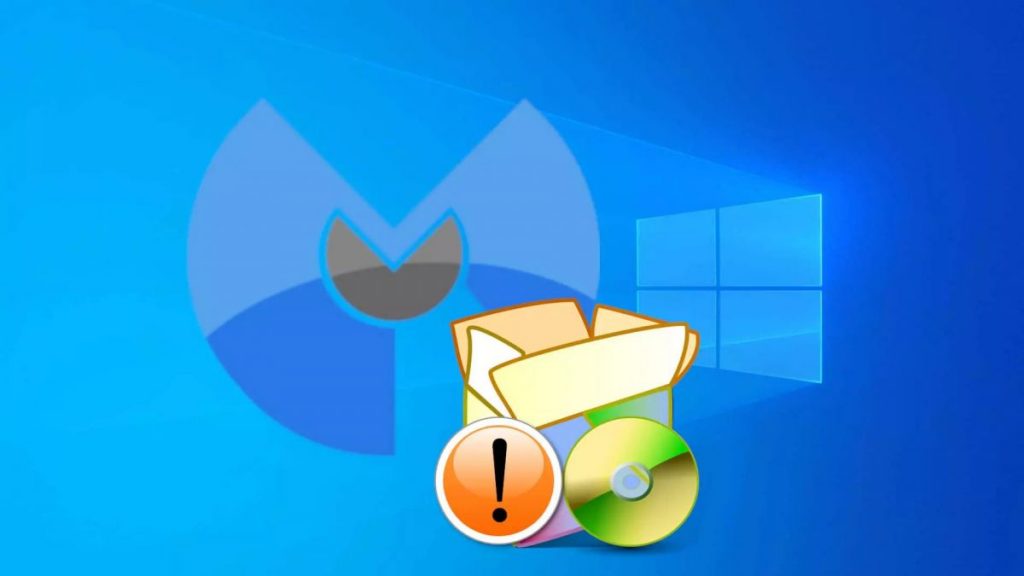
En el tiempo que observaste el uso completo del disco por parte de sedluancher, si es posible, también puedes decidir desinstalar este archivo de repetición en Windows 10. Esto quiere decir, aunque el paquete de actualización KB4023057 requiere el programa sedlauncher cuando no se usa, este proceso sedlauncher se puede deshabilitar a través del software de terceros o firewall.
Por lo tanto, no pasará por el firewall de Windows 10, sin mencionar el uso de mucho espacio en disco. Puedes descargar Malwarebytes desde el sitio oficial y luego configurarlo para bloquear el funcionamiento del Servicio de reparación de Windows. O bien, si no puedes abordar el disco completo sedlauncher.exe de esta manera, puedes intentar restaurar Windows 10.
