Zoom ha escalado de 20 millones a 300 millones de usuarios prácticamente durante la noche. Esta guía está destinada a presentarte la plataforma y cómo usarla.
¡EL BOOM DE ZOOM!
Al parecer, todo el mundo conoce Zoom ahora: padres, compañeros de trabajo, amigos, abuelos y vecinos. La empresa de software de videoconferencia que salió a bolsa el año pasado está pasando por su mejor momento tras el confinamiento.
La gente ha acudido en masa al servicio para mantenerse al día con sus amigos, crear clubes digitales e incluso celebrar bodas. Sin embargo, en esta época de inmenso crecimiento, los investigadores y periodistas han examinado la aplicación encontraron “múltiples riesgos de seguridad y privacidad”.
La gente se está dando cuenta de que la aplicación gratuita podría tener el costo de ceder sus datos personales.
El principal punto de venta de la aplicación, al menos para el mundo de los consumidores en general, es que ofrece conferencias telefónicas gratuitas de 40 minutos con hasta 100 asistentes. Es fácil de usar (las personas no necesitan un inicio de sesión para acceder a una reunión) y la interfaz es relativamente intuitiva.
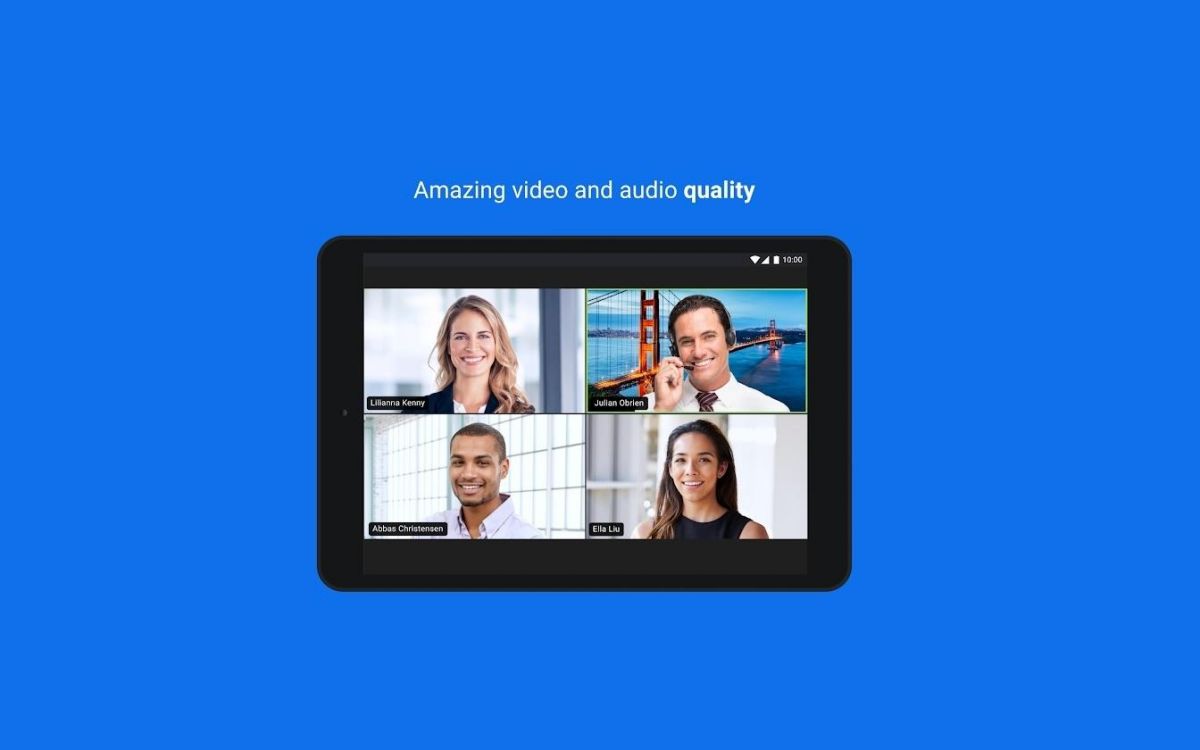
CONOCIENDO ZOOM
Usar Zoom es muy similar a usar Skype. Preferimos Zoom porque parece manejar conexiones débiles a Internet mejor que Skype.
Para utilizar Zoom, necesitarás:
- Una cámara de video, ya sea incorporada en tu dispositivo o una cámara web separada (la mayoría de las computadoras, teléfonos inteligentes y tabletas modernas tienen esto integrado)
- Un micrófono, ya sea integrado en tu dispositivo o en la cámara web (la mayoría de las computadoras, teléfonos inteligentes y tabletas modernos lo tienen integrado), o un teléfono.
- Una conexión a internet de banda ancha preferiblemente, más no es limitativa.
- El cliente Zoom instalado en tu ordenador. (Zoom tiene clientes para Windows, Mac, iOS y Android).
- También te recomendamos que te registres para obtener una cuenta de Zoom gratuita.
¿CÓMO COMENZAR A USARLO?
- Cuando alguien te invita a una llamada de Zoom, es probable que te envíe un enlace similar a https://zoom.us/j/1234567890 (ejemplo).
- Si estás usando una computadora portátil o de escritorio y aún no tienes el cliente Zoom, cuando hagas clic en el enlace, el cliente se descargará automáticamente y luego te conectará a la llamada. Si ya tienes el cliente, simplemente estarás conectado a la llamada.
- Por lo general, esto funciona bien, pero lleva un poco de tiempo completar el proceso de instalación, lo que puede resultar incómodo si estás tratando de llegar a tiempo a una llamada. Es posible que prefieras realizar la instalación manualmente antes de la llamada. Si vas a utilizar un teléfono inteligente o una tableta, deberás realizar la instalación manual.
La forma manual de comenzar, que es casi tan fácil
- Si estás utilizando una computadora portátil o de escritorio, ve a google y busca una fuente confiable donde puedas descargar el cliente para tu ordenador. Instálalo de la misma manera que instalarías cualquier software.
- Si estás utilizando un teléfono inteligente o una tableta, ve a la App Store de iOS o Google Play, busca ZOOM Cloud Meetings y descarga la aplicación. Te recomendamos que hagas esto incluso si estás utilizando principalmente una computadora: tu teléfono o tableta sirven como una copia de seguridad útil.

Tener el cliente instalado antes de tu primera llamada te asegura un inicio sin problemas. Cualquiera que sea el camino que tomes es una cuestión de preferencia personal.
CONFIGURAR UNA CUENTA GRATUITA
Puedes ser un invitado en una llamada sin ninguna cuenta, pero necesitas una cuenta para realizar una llamada. Te recomendamos que te registres para obtener una cuenta gratuita para que puedas realizar llamadas.
Puedes registrarte para obtener una cuenta gratuita en https://zoom.us/signup
Las cuentas gratuitas son realmente ricas en funciones. La principal limitación de la cuenta gratuita es que las llamadas grupales están limitadas a 40 minutos. Esto es más una vergüenza para los profesionales que una verdadera limitación, ya que siempre puedes reiniciar la llamada después del corte de 40 minutos.
Unirte a una llamada como invitado
El anfitrión de la llamada debe enviar un enlace. Si el anfitrión de la llamada te envía un enlace que se parece a https://zoom.us/j/1234567890 (pero con un ID de reunión válido), simplemente haz clic en el enlace y puedes unirte a la reunión.
Usar el cuadro de diálogo Unir
- El siguiente método es útil si no tienes un enlace y conoces el ID de la reunión o te estás uniendo a una llamada a un anfitrión al que has llamado antes. (El ID de la reunión es el equivalente de Zoom a un «número de teléfono» para el anfitrión. Lo necesitarás de una forma u otra para conectarte, en el enlace o como un número o almacenado en el cliente de una llamada anterior).
- Abre el software de cliente Zoom antes de unirte a la reunión. Aparecerá un panel.
- Haz clic en el gran botón turquesa llamado «Unirse», que abrirá un cuadro de diálogo. Ingresa el ID de la reunión si lo tienes o usa la flecha hacia abajo para revelar una lista de llamadas anteriores.
- Puedes cambiar tu nombre que te identificará en la llamada en el segundo cuadro de texto.
- Haz clic en Unirse y se abrirá la pantalla de video. Elige tu conexión de audio y estarás listo para comenzar.

- Iniciar una llamada como anfitrión
Si vas a ser el anfitrión de una llamada, puedes iniciar la llamada haciendo clic en el botón naranja llamado «Comenzar con video». Se abrirá la pantalla de video. Elige tú conexión de audio y estarás listo para comenzar.
PARTICIPAR EN UNA LLAMADA COMO INVITADO O ANFITRIÓN
Elegir tu conexión de audio
- Cuando se abre la pantalla de video por primera vez, aparece un cuadro de diálogo.
- La mayoría de las veces, es probable que desees elegir Unir audio por computadora. Simplemente haz clic en el botón.
- Si tu computadora o cámara web no tienen micrófono o si tu conexión a Internet es inestable, puedes obtener tu audio a través de un teléfono
La interfaz
- Cuando mueves el mouse sobre la ventana de video, aparece una barra de herramientas en la parte inferior de la pantalla. Moviéndose de izquierda a derecha.
- En la esquina inferior izquierda de la pantalla encontrarás un icono de micrófono y un icono de cámara de video.
- Puedes utilizar el icono del micrófono para silenciar tu audio (útil en reuniones de grupo). La flecha hacia arriba (^) a la derecha abrirá un menú emergente con varias configuraciones y opciones de audio dependiendo de tu hardware.
- Puedes utilizar el icono de la cámara de video para apagar tu video (útil si tu conexión a Internet es débil). La flecha hacia arriba (^) a la derecha abrirá un menú emergente con varias configuraciones y opciones de video dependiendo de tu hardware.
Botones centrales
En el centro de la parte inferior de la pantalla hay una serie de botones que te permiten:
- Invita a otros a la llamada
- Ver quién participa en la llamada
- Comparte tu pantalla para que otros la vean
- Abre el panel de chat
- Grabar la llamada (con el permiso del anfitrión)
- Explora cada uno de estos botones para ver qué hacen.
Salir o finalizar reunión
- En la esquina inferior derecha hay un botón que te permite salir de una reunión (si eres un invitado) o finalizar la reunión (si eres el anfitrión).
- En la parte superior derecha hay un botón que alterna entre: Vista de orador, donde el video del orador actual ocupa la mayor parte de la pantalla y el video de los otros participantes se muestra en pequeñas miniaturas en la parte superior de la pantalla. Vista de galería, donde el video de cada participante es del mismo tamaño.
- Speaker View funciona bien cuando la llamada involucra hasta cuatro personas. La vista de galería funciona bien para grupos más grandes.
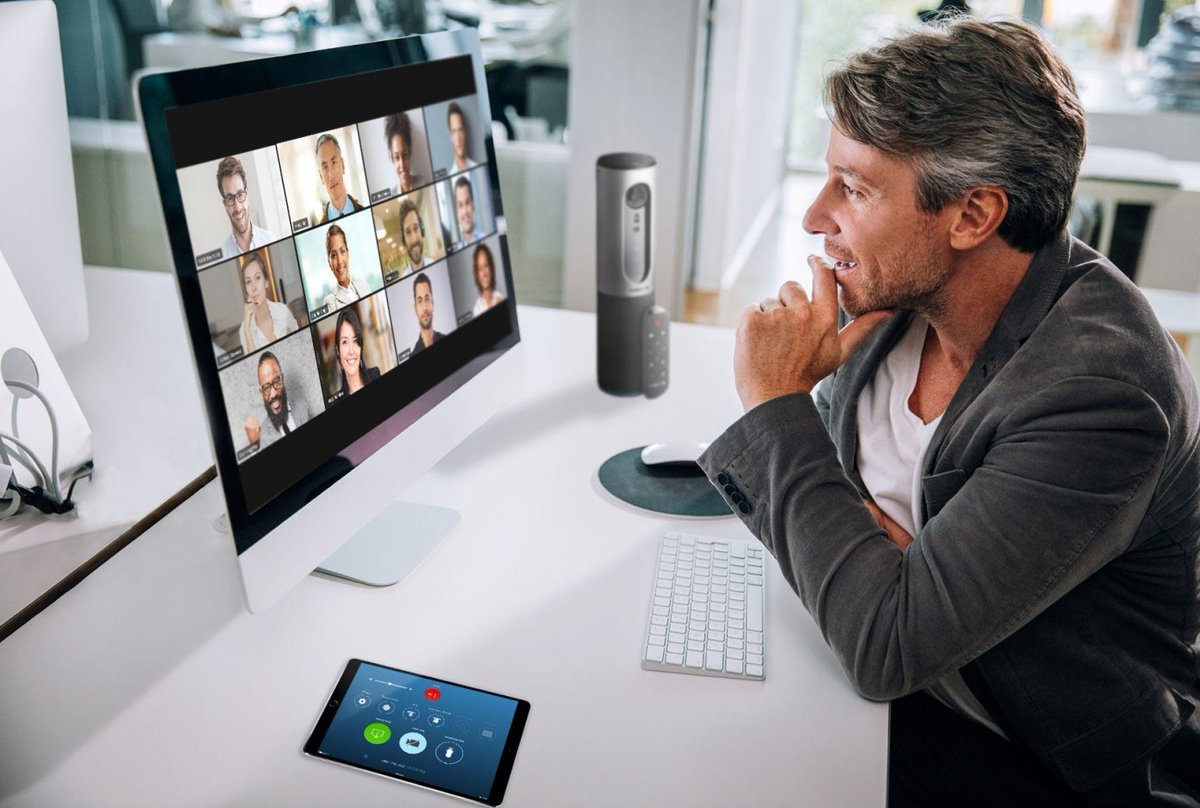
CONSEJOS Y SOLUCIÓN DE PROBLEMAS
El mayor problema con el que nos hemos encontrado al usar Zoom (o cualquier sistema de conferencias en línea) son las conexiones a Internet débiles e intermitentes. Aquí hay algunas cosas que puedes hacer si tienes este problema:
- Cierra cualquier otro programa, como navegadores o programas de correo, que puedan estar usando ancho de banda en segundo plano.
- Si estás usando WiFi, asegúrate de recibir una señal fuerte acercándote a la estación base WiFi.
- Si compartes tu conexión a Internet con otras personas, pídeles que minimicen su uso mientras estás en la llamada.
- Utiliza el teléfono para la conexión de audio.
- Intenta apagar tu video.
- Prueba tu teléfono inteligente o tableta para la conexión en lugar de una computadora.
- Si compartes archivos o fotos con algún sistema en línea, inicia tu computadora mucho antes de la llamada para que cualquier sincronización pueda completarse antes.
¡Que tu llamada sea de provecho!
