El popular PDF nos ha estado salvando la vida desde su lanzamiento en formato abierto desde el 2008, por parte de Adobe Systems. Este formato de almacenamiento funciona en todos los equipos, como ordenadores, tabletas o teléfonos, sin importar el sistema operativo de estos, ya sea Linux, Windows, OSx o Android.
Este formato es usado generalmente para representar documentos, y su popularidad se debe no solo a sus múltiples cualidades como lo son su capacidad de contener textos, imágenes vectoriales y mapas de bits, además puede contener elementos multimedia como audios y vídeos. Sino también a posee otras características que lo hacen el formato ideal para archivos de gran importancia y confidencialidad, esto debido a sus elementos de seguridad y otras restricciones al momento de poder editarlo o modificarlo.
Firmar un PDF

Si necesitas realizar una firma en un documento o rellenar un formulario que se encuentra en formato PDF, para ello solo necesitas seguir estos pasos:
- Abre el documento o formulario PDF que necesites firmar.
- Selecciona la opción de Firma ubicada en la barra de herramientas. Otra opción es ir a Herramientas y hacer clic en Rellenar y firmar o cliquear en el panel derecho la opción de Rellenar y firmar.
- Una vez hecho esto se te dará la opción de Rellenar y firmar o Solicitar firmas. Debes escoger la primera.
- Si pasas el ratón sobre el campo en el que se deseas firmar, aparecerá un cuadro azul sobre este. Haciendo clic en dicho cuadro, el cursor se situará de forma automática en la posición adecuada, y podrás escribir el texto con el que desees rellenar el campo. En el caso de los formularios, los campos se detectarán de manera automática.
- Luego te diriges la opción de Firmar en la barra de Herramientas, donde podrás escoger entre las iniciales o firmas que hayas creado o añadido anteriormente.
- Para finalizar solo deberás seleccionar el punto del documento en que desees aplicar cualquiera de estas.
Cómo crear una firma
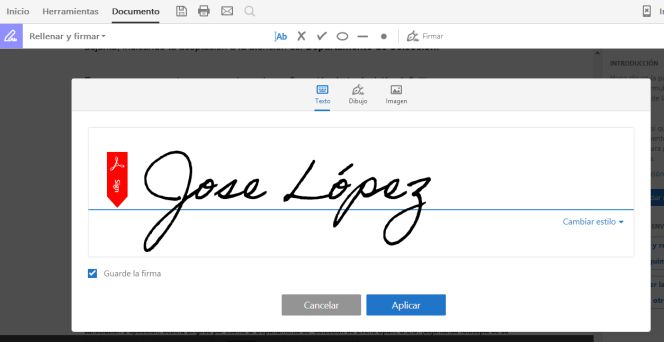
En caso de ser la primera vez que firmas un documento PDF, puedes escoger entre dibujar la firma, escribirla o insertar una imagen de tu firma manuscrita, incluso agregar texto como el nombre de una empresa, fecha o cargo. Ten en cuenta de que la firma y el texto pasan a formar parte del PDF al momento de guardarlo.
Sigue estas instrucciones para comenzar a crear tu firma o tus iniciales:
- Selecciona la opción de Firmar que está dentro del apartado Rellenar y firmar.
- Una vez ahí selecciona añadir firma o añadir iniciales.
- Podrás escoger entre dibujar, escribir o importar la imagen de una firma. Estas firmas e iniciales quedarás guardadas para seguir siendo usadas más adelante.
- Luego, podrás guardar tu firma en el Adobe Document Cloud para utilizarla de nuevo más adelante, para ello solo tendrás que seleccionar la casilla de verificación y tener la sesión iniciada.
- Finalmente, solo tendrás que cliquear en Aplicar y seleccionar el sitio donde deseas aplicar tus iniciales o tu firma. Si deseas mover tu firma ya colocada, solo deberás resaltarla y seleccionarla para luego simplemente moverla con la ayuda de las teclas de flecha y si deseas eliminar el campo o cambiar su tamaño, utiliza la opción de la barra de herramientas del campo.
Entre las opciones para crear una firma se encuentran las siguientes:
- Imagen: seleccionas entre tus archivos la imagen de tu firma.
- Texto: puedes escribir tu nombre. Está la opción de usar diferentes estilos de letra con tan solo seleccionar en Cambiar estilo.
- Dibujo: trazas tu firma en el campo indicado.
También podrás elegir el color que prefieras para firmar el documento PDF, con tan solo seleccionarlo entre las opciones que trae la opción de Color en el menú de Rellenar y Firmar
De forma predeterminada, el color de la firma es el negro. Para conservar el color predeterminado de la firma, compruebe que la opción Mantener color original para las firmas está desactivada.
Imagen como firma

Si deseas utilizar una imagen como firma, tendrás que realizar tu firma o escribir tus iniciales sobre una hoja de papel blanco, y usando tinta negra.
Asegúrate de hacerlo en el medio de la hoja, de esta forma los bordes de esta no saldrán al momento de fotografiar o digitalizar la firma.
Además, ten en cuenta de que si vas a tomarle una foto a tu firma, asegúrate de que haya buena iluminación para que no aparezcan sombras que puedan distorsionar la imagen.
Finalmente, solo tendrás que transferir la foto o el escaneo de tu firma, y Acrobat/Reader se encargará de importar la imagen, y no tendrás que recortarla, ya que si esta está lo suficientemente clara, la aplicación hará el trabajo.
Recomendaciones

Reader impide aplicar firmas o iniciales si estás viendo el archivo PDF directamente desde la web, esto se debe a sus medidas de seguridad, para ello solo tendrás que descargarlo y firmarlo.
Y recuerda que algunos documentos poseen medidas de seguridad que impiden cualquier edición o modificación, por lo que para firmarlo tendrás que imprimirlo y proceder a firmarlo.
